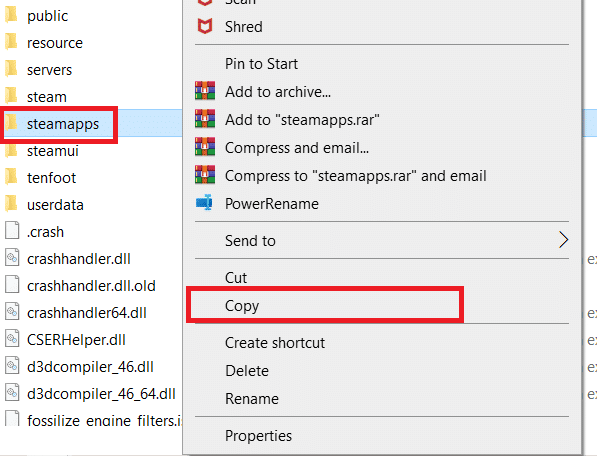17 Ways to Fix Steam Dota 2 Disk Write Error on Windows 10
Before implementing any of the troubleshooting methods below, check out the instances listed below, which cause the disk write error Dota 2 error. The error occurs when
17 Ways to Fix Steam Dota 2 Disk Write Error on Windows 10 Method 1: Restart PC Method 2: Restart Steam Method 3: Run Steam as Administrator Method 4: Update Disk Drivers Method 5: Clear Steam Download Cache Method 6: Repair System Files Method 7: Turn off Read-only Settings on Steam Method 8: Verify the Integrity of Game Cache Method 9: Disable Antivirus (Not Recommended) Method 10: Modify Controlled Folder Access Method 11: Remove Disk Write Protection Method 12: Move Dota 2 Game to Another Drive Method 13: Reset Winsock Settings Method 14: Delete Certain Folders Method 15: Reinstall Dota 2 Method 16: Reinstall Steam Method 17: Contact Steam Official Support
The Steam application is write-protected. There are unknown or corrupt files present in the Steam directory. Your firewall or antivirus is blocking the download. There is the presence of an unnecessary download cache. There are glitches in Steam and Dota 2 game applications. There are defects in your hard drive.
Method 1: Restart PC
To fix any issue, the most basic method is to restart all the relevant applications associated with the issue. Dota 2 disk write error issue is no exception. Rebooting your system also helps in fixing the issue.
Press the Windows key.
Select the Power icon and click on the Restart option as shown.
Now, launch Steam on your PC and check if you can fix Dota 2 not responding and updating without getting stuck.
Method 2: Restart Steam
Steam is the associated application with Dota 2 and thus requires restarting like restarting your system. Follow the steps given below to restart Steam on your desktop.
Click on Start, type Steam and hit the Enter key.
Click the Steam option in the menu bar.
In the drop-down menu, click on the final option Exit as shown.
Now, open Steam and log in to it once again if logged out. Also Read: How to Disable Steam Overlay in Windows 10
Method 3: Run Steam as Administrator
Running an application as an administrator gives extra permissions and access, which could easily fix several odd problems. Similarly, you are going to run Steam as an administrator to fix the disk write error. To do it, follow the steps.
Right-click on the Steam application shortcut and select Properties as shown.
Switch to the Compatibility tab on the Steam Properties window pop-up.
Check the option Run this program as an administrator as shown and click Apply and then OK.
Relaunch the Steam application.
Method 4: Update Disk Drivers
If the drivers in your system are incompatible or outdated, then this may lead to several issues, including this disk error. Follow the below-mentioned steps to update the driver.
Press Windows key, type Device Manager and click on Open.
Double-click Disk drives to expand it.
Right-click on the driver and select Update driver.
Select Search automatically for drivers.
5A. If the driver is outdated, then it will automatically be updated to its latest version. 5B. If the driver is updated to its latest version, then it will display The best drivers for your device are already installed.
- Click Close.
- Relaunch Steam client and update Dota 2. Also Read: Where are Steam Games installed?
Method 5: Clear Steam Download Cache
While downloading or updating a game, it is possible to receive a damaged file because of poor network connection or server failure. Thus, it can be rectified by clearing the download cache on Steam. To perform the same on your PC, follow the steps given below.
Open the Steam application as you did earlier.
Select Steam at the top left corner of the screen.
Click Settings.
Go to the Downloads tab. Click on the CLEAR DOWNLOAD CACHE button as highlighted.
In the pop-up window, click OK to confirm and clear your local download cache.
Relaunch the application and log in again. Also Read: Fix Steam Game Randomly Uninstalled Itself on Windows 10
Method 6: Repair System Files
A hard drive is a place where applications and games are stored. Sometimes hard drives with system error issues can impact Steam and cause disk errors. Implement the steps mentioned below to repair system files on your system. Option I: Check Hard Drive for Errors
Press Windows + E keys simultaneously to open File Explorer in your system.
Right-click the Hard Drive or Local Disk where you installed Dota2 and select the Properties option as shown.
In the Properties window, go to the Tools tab and click on the Check button to check for system errors as shown.
If there are no errors, open the Steam window and check if the error occurred while updating Dota 2 is resolved. Option II: Run SFC and DISM Scans If there is any problem with respect to the system, it catches. If any errors are found, implement the steps given below and run an SFC scan.
Hit the Windows key, type Command Prompt and click on Run as administrator.
Click on Yes in the User Account Control prompt.
Type chkdsk C: /f /r /x command and hit Enter key.
If you are prompted with a message, Chkdsk cannot run…the volume is… in use process, then, type Y and hit the Enter key.
Again, type the command: sfc /scannow and press Enter key to run the System File Checker scan.
Note: A system scan will be initiated and it will take a couple of minutes to finish. Meanwhile, you can continue performing other activities but be mindful of not accidentally closing the window. After completing the scan, it will show either of these messages:
Windows Resource Protection did not find any integrity violations. Windows Resource Protection could not perform the requested operation. Windows Resource Protection found corrupt files and successfully repaired them. Windows Resource Protection found corrupt files but was unable to fix some of them.
Once the scan is finished, restart your PC.
Again, launch Command Prompt as administrator and execute the given commands one after the other: Note: You must have a working internet connection to execute DISM commands properly.
Launch Steam and check if the disk write error Dota 2 is fixed. Also Read: How to Backup Steam Games
Method 7: Turn off Read-only Settings on Steam
It is possible that disk write error occurs in Steam due to a lack of permission to run it. To turn off the read-only setting, follow the steps carefully.
Close the Steam application and open the File Explorer by pressing Windows + E keys together.
Navigate to path C:\Program Files (x86). Note: You have to go to the path where the Steam client is installed.
Right-click on the Steam folder and select Properties as depicted.
In the General tab, deselect the Read-only (Only applies to files in folder) check box if enabled as shown.
Click OK.
Click OK in the pop-up.
Follow Steps 2 and 3. Switch to the Security tab and click Edit to change the permissions as depicted.
Select Users under the Group or user names section. Then, select the checkbox to allow the Full Control option under the Permissions of users section, as illustrated.
Then, select Apply and OK to save the changes. .
Method 8: Verify the Integrity of Game Cache
It is necessary to check and repair disk write error Dota 2 caused by the game cache. Follow the steps given below to verify the integrity of game files.
Open Steam client as done earlier.
Select Library from the menu bar.
Locate Dota 2. Right-click on it and select Properties.
On the Local files tab, select the Verify integrity of game files option.
Try updating the game once the process is complete. Also Read: Fix Steam Keeps Crashing
Method 9: Disable Antivirus (Not Recommended)
Sometimes third-party antivirus applications could hinder the updating process with its interference. Implement the steps given below to deactivate antivirus and check if this is the culprit. Note: Windows Security is used as an example here.
- Hit the Windows + I keys simultaneously to open Settings.
- Select the Updates and Security setting.
3. Select the Windows Security option. On the right pane, click on Open Windows Security as depicted.
In the next window, select the Virus and threat protection.
Then, click on the Manage settings as highlighted under the Virus and threat protection settings section.
Toggle off the Real-time protection to deactivate the antivirus.
Launch Steam and check if the Dota 2 disk write error is resolved now. If the issue is resolved, then enable antivirus and place Dota 2 in its exception list.
Method 10: Modify Controlled Folder Access
This controlled folder access method is an alternative way to fix disk write error issues without disabling Windows defender. Implement the method by following the steps. Note: Once this method is done, you don’t have to disable Windows defender on your system. The defender won’t cause any issue to Steam anymore.
Press Windows + I keys simultaneously to launch Settings.
Click on the Update & Security tile, as shown.
Click the Windows Security option. On the right pane, click on Open Windows Security as depicted.
Click Virus and threat protection.
Then, scroll down and click the Manage ransomware protection under the Ransomware protection section as shown.
On the Ransom protection page, toggle on the Controlled folder access and select Allow an app through Controlled folder access as highlighted.
Click the Add an allowed app with Add symbol icon and select the Browse all apps option as depicted.
Navigate to the path C:\Program Files (x86)\Steam in the File Explorer.
Then, locate and select Steam.exe and click Open to add it to Controlled folder access.
Once added, you could find the Allow an app through Controlled folder access page with the file added as illustrated below.
Also Read: How to Fix Steam Not Opening on Windows 10
Method 11: Remove Disk Write Protection
It is worth a short to remove disk write protection to resolve the disk write error. To do so, follow the steps.
Hit the Windows key, type Command Prompt and click on Run as administrator.
Click on Yes in the User Account Control prompt.
Type the following commands one by one as shown and hit Enter after each command. Note: Replace # with the number representing your local disk. Here, 1 has been chosen.
Now, close the Command prompt window and re-plug the hard drive. Launch Steam and update the game.
Method 12: Move Dota 2 Game to Another Drive
Try installing the Dota 2 game on another drive as the present folder may contain corrupted files and check if you can run the game. It may look hard, but it is an easy method. Implement the steps one by one.
Launch the Steam client and select the Steam menu bar present at the top left corner as done earlier.
Select the Settings option on the Steam menu as shown.
Go to the Downloads tab. Click on the Stream Library Folders under the Content Libraries section as highlighted.
Click the addition symbol as shown on the Storage Manager page.
Now, select the drop-down as highlighted and choose another local drive location.
Then, click Add to finalize the path to Add a New Stream Library Folder. Note: Once a new path is created, you can save all your future installations in this location. When you update Dota 2, it saves in the new path. Also Read: How to Add Microsoft Games to Steam
Method 13: Reset Winsock Settings
Winsock reset can recover the computer from unknown downloads due to socket issues. Resetting it can fix many networks connectivity and configuration issue. To perform a Winsock reset, follow the steps one by one.
Hit the Windows key, type Command Prompt and click on Run as administrator.
Click on Yes in the User Account Control prompt.
Then, type the command netsh winsock reset as illustrated and hit Enter.
Restart your system. Then, launch the Steam window and check if you can update Dota 2 without any hindrance.
Method 14: Delete Certain Folders
Certain downloaded folders and files could cause problems. Thus, you need to delete those error-causing files and try updating the game again. Step I: Delete the Downloaded folder
Open File Explorer by pressing Windows + E keys simultaneously.
Navigate to the path Steam\Steamapps\downloading.
Delete all the downloading files and update the game again in the Steam client.
Step II: Delete the 0 KB files
Go to the following location path in File Explorer.
Search for a 0 Kb file. Once found, delete it. Note: If you cannot find a 0 Kb file, move on to the next step.
Now, launch Steam and update Dota 2 game. Step III: Delete the Common files
Navigate to the given location path in File Explorer.
Search and delete the Dota 2 file without extension.
Now, launch the game on Steam and update the game. Step IV: Delete Corrupt files
Open File Explorer and navigate to the path
Double-click the content_log text document to open it.
Search for failed to write error by pressing Ctrl + F keys.
4A. If there is any failed to write error, then follow the name and path. Delete the corrupted file. 4B. If there is no error, close this page, launch the Steam application, and see if you can update the game. Also Read: Fix League of Legends Black Screen in Windows 10
Method 15: Reinstall Dota 2
Dota 2 could be the reason behind the error, and there is no harm in reinstalling the game on Steam. Implement the steps given below to uninstall Dota 2.
Launch the Steam application as done earlier.
Select the Library option on the menu.
Then, right-click the Dota 2 game and select Uninstall in the drop-down.
Select the Delete button to confirm the uninstallation process on the Steam pop-up.
Close the application once the uninstallation process is complete.
Relaunch the Steam application.
In the search bar, type and select Dota 2.
Click Play Now to install the game.
Also Read: Fix Steam Image Failed to Upload
Method 16: Reinstall Steam
Sometimes reinstalling the Steam client application could fix the Steam disk write error. Follow the steps to uninstall and install Steam again. Note: All your games installed earlier will be available in the library folder even if you uninstall the Steam client.
Firstly, go to the Steam folder and right-click on steamapps folder, then select the Copy option.
Then, paste the folder in the other location to create a backup of the installed games.
Now hit the Windows key, type Apps and features, and click on Open.
Select Steam and click on the Uninstall button shown highlighted.
Again, click on Uninstall to confirm.
In the Steam Uninstall window, click on Uninstall to remove Steam.
Then, restart your Windows PC.
Download the latest version of Steam from your web browser, as shown.
After downloading, run the downloaded SteamSetup.exe file by double-clicking on it.
In the Steam Setup wizard, click on the Next button.
Choose the Destination folder by using the Browse… option or keep the default option. Then, click on Install, as depicted below.
Wait for the installation to be completed and click on Finish, as shown.
After installing Steam, move the steamapps backup folder you previously made to the installed Steam folder.
Finally, restart your PC.
Method 17: Contact Steam Official Support
Don’t be disheartened if none of the above methods fixed the error. The final call is to check with the official Steam team. Steam’s official support team will help you and give a potential fix for the disk write error.
Go to the Steam Support page to contact the official Steam team. Reach out to the Steam Discussions Forum for additional information.
Recommended:
Fix No Sound in Firefox How to Fix Valorant FPS Drops How to Fix Discord Screen Share Lag How to Open Steam Console
We hope that this guide was helpful and you were able to fix Dota 2 disk write error. Let us know which method worked for you the best. Feel free to reach out to us with your queries and suggestions via the comments section below. Let us know what you want to learn about next.


![]()