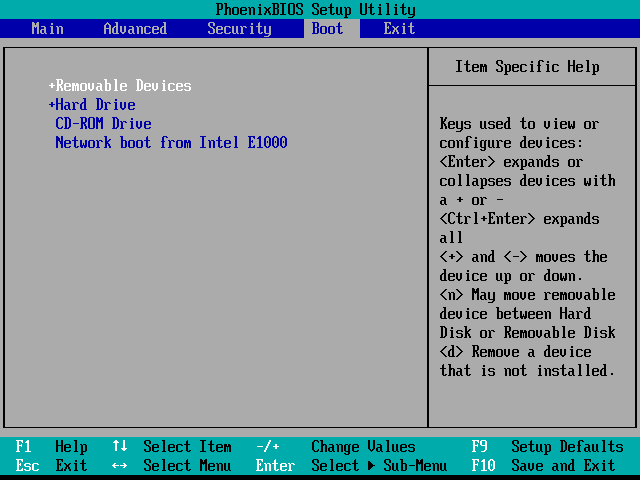On the laptop, the CPU fan is normally powered by 3V or 5V, while on the desktop, it is powered by 12V from the Power Supply Unit or PSU. The fan header is the port on the motherboard where the fan connects. The majority of fans have three wires/pins. One is for voltage supplied (red), the second is for neutral (black), and the third is for controlling fan speed (green)/(yellow). The BIOS then uses a stepped mechanism to power the CPU fan. As the device temperature rises above the threshold point, the fan normally kicks in. The fan speed increase as the temperature and CPU load rises which can be controlled using dedicated software
Why is Cooling Essential?
Cooling is essential for your machine to function at its best without overheating. This is accomplished by using ventilation devices, coolants, and, most often, cooling fans. Hence fan not running is a cause of concern.
Why is Cooling Essential? What are the signs to check if your CPU fan is not spinning? What are the Dangers if your CPU Fan is not spinning? What are the Reasons if my CPU fan is not Spinning? How to Fix CPU Fan Not Spinning Method 1: Restart the Computer/laptop Method 2: Clear the wiring in fan blades Method 3: Clear the fan dust with compressed air Method 4: Replace the Motherboard Method 5: Replace the Power Supply Unit (PSU) Method 6: Get a new fan Method 7: Reset the BIOS Method 8: Re-oiling the bearings How to troubleshoot CPU fan is not running? How to buy a proper CPU Fan?
For a computer, PSU fan, CPU fan, case/chassis fan, and GPU fan are all examples of cooling fans. Users had reported that when their CPU fan stopped spinning, the machine would overheat & throw a BSOD. Because of the thermal monitoring system, the machine would shut down. It may not turn on for some time as it could encounter a fan error during the boot process. This article will address the issue and demonstrate how to troubleshoot it. It includes basic solutions for the scenario ‘if your CPU fan is not running.’
What are the signs to check if your CPU fan is not spinning?
The CPU fan mounted on the processor is supposed to cool it to prevent it from overheating and causing damage. When you first turn on the screen of your computer, you can hear a noise produced by it. CPU fan failure is a common issue that affects all desktop and laptop computers. If any/all of the following problems occur, the cause could be a malfunctioning CPU fan:
The computer often shuts down unexpectedly – If it shuts down and does not start unless you push the Power button to restart it, it might be a fan issue. The computer can no longer boot – If your computer won’t start, maybe the CPU fan isn’t running. This may damage the motherboard. The boot logo does not appear – When you switch on the screen, and the boot logo doesn’t appear, it’s possible that there is no sound from the CPU fan. The computer is overheated – When your computer has been running for a while, it reaches a high temperature, and the fan should turn on. If you are unable to hear the fan spinning, it is faulty. The CPU fan does not turn on – When you turn on the machine, the CPU fan does not turn on.
You can install a computer inspection tool to check if the computer hardware and software are working properly or not. The app will notify you if it finds that the CPU fan is not working.
What are the Dangers if your CPU Fan is not spinning?
When the CPU fan stops working, it may cause many issues, like:
- The computer often shuts down unexpectedly – The computer often shuts down without warning, resulting in device malfunction or data loss. For example, if your machine breaks down unexpectedly, you will not get a chance to save your data. Also, when you restart your computer, all of your data will be lost.
- The CPU fan stops working – If this happens, it can cause damage to the CPU as well as the motherboard, rendering the machine unbootable. Also Read: How to Fix Computer turns off automatically
What are the Reasons if my CPU fan is not Spinning?
This could happen because of a variety of factors as listed below:
- BIOS issues So far, ATX motherboards have had the ability to track CPU fan temperature and speed in BIOS settings. Thus, there’s no need to physically open the device case to check the CPU fan. Instead, while booting your device, you can enter BIOS settings to do so. Sometimes, BIOS may not be able to track CPU speed and temperature, leading you to believe that the CPU fan has stopped running. This issue is most likely caused by a. The CPU fan’s power cord is incorrectly attached: For example, if you connect the CPU fan to the case fan’s power plug on the motherboard, it will not be monitored by your BIOS fan and marked unworkable. b. Contact issue – If the CPU fan’s power cord makes bad contact with the motherboard, the BIOS would report that the CPU is not running. c. Poor design of CPU fan: There’s also a possibility that the CPU fan is of poor design & the cause of its own failure.
- Faulty Installation of CPU Fan The CPU is installed on the computer motherboard, and the CPU fan is installed on the CPU. If the CPU fan is not installed correctly, it will not work properly.
- Dust in the CPU fan Your computer may produce a lot of dust if it has been in use for a long time. If the CPU fan collects a lot of dust, it will slow down the CPU speed and possibly cause CPU fan failure. You must clean the CPU fan regularly to ensure that it continues to run normally.
- CPU Fan Bearing Jammed If the CPU fan stops running, it may be that the CPU’s bearing has gotten congested due to a long period of usage. This is a common issue with most users, which occurs every one or two years.
- Faulty CPU Fan The CPU fan is a component that can break after excessive use. When the CPU fan is damaged, it will stop spinning. Since cooling is crucial for your computer, as soon as you become aware of the ‘CPU fan not running’ problem, you must address it.
How to Fix CPU Fan Not Spinning
Method 1: Restart the Computer/laptop
Since the CPU fan has no torque, it can stop functioning if obstructed by a finger or debris. Even after you remove the dust, the fan will stop running to prevent itself from burning. To rectify his issue, restart your device.
Method 2: Clear the wiring in fan blades
Since CPU fans provide little torque, the wires leading to the fan motor may prevent the blades from rotating. Remove the fan and inspect it for any wires etc., lodged into the fan blades. To avoid having wires being stuck to fan blades, secure the fan wire to the side with epoxy.
Method 3: Clear the fan dust with compressed air
Dust clogs up fans all the time. Since these fans don’t generate a lot of torque, the build-up could hit the fan blades and keep them from spinning. You can clean your fan by disassembling it. If you’re not exactly sure how to do it, grab a can of compressed air and squirt it through the fan vents. Note: Make sure the fan doesn’t reach very high RPM (Revolutions per minute) as it will get damaged.
Method 4: Replace the Motherboard
The only way to tell for sure if the motherboard is causing the fan issue is to test your PC with a functioning CPU fan. If it doesn’t spin, the motherboard will need to be replaced.
You should also check whether CPU fan voltage output is between 3-5V(for laptops) or 12V(for desktops) if you have the prerequisite electrical skills for it. Your CPU will not be able to operate the fan with zero or less than the minimum required voltage. You may need to replace the motherboard in this case too. Make sure the motherboard is compatible with the power supply unit and other components; otherwise, you’ll have to spend even more to replace all of these. Also Read: How to Remove or Reset the BIOS Password
Method 5: Replace the Power Supply Unit (PSU)
Replacing the motherboard isn’t a feasible solution in all scenarios. Since the PSU is integrated into the motherboard of laptops, replacing the motherboard would solve the issue. But, in case you are using a desktop, your fan would not work if the 5V or 12V supply is not available. As a result, you’ll need to replace the power supply unit.
If you hear beeping sounds, or if more than one component stops working (monitor, fan, keyboard, mouse), or if the machine starts for a short time and then shuts down abruptly, the PSU needs to be replaced. Note: Make sure the PSU you get has supply ports identical to the one you’re replacing; otherwise, it won’t work with all the components of the computer.
Method 6: Get a new fan
If you’ve tried your fan on another computer and it doesn’t run, then you need to get a new one. To eliminate any doubts before buying a new fan, double-check that fan terminals are receiving the required power supply.
Method 7: Reset the BIOS
Your fan is powered by the BIOS. Resetting it will remove misconfigurations and restore the functioning of the fan. If you don’t know how to reset the BIOS, follow these steps:
Turn off the computer.
To access BIOS configuration, press the power switch and then quickly press F2.
Press F9 to reconfigure your BIOS.
Select save and exit by pressing Esc or F10. Then, hit Enter to allow the computer to restart.
Verify if the fan works.
Method 8: Re-oiling the bearings
The CPU fan may stop running due to excessive friction as the bearing needs some oiling to function properly. Hence, you should lubricate it with machine oil and get it back to life. You will need to remove the top of the CPU fan and apply one or two drops of machine oil to the axis of the fan. It should improve its efficiency. Also Read: Fix High CPU and Disk usage problem of Windows 10
How to troubleshoot CPU fan is not running?
To test your fan, try a separate fan header (terminals on your motherboard that attach to your fan/s). If it spins, the motherboard or power supply unit can be the source of the problem. You should try using a fan from a renowned manufacturer. If it works, the issue is most likely with your fan. Check the voltage between the red and black terminals with a multimeter, if you have one. If it’s not 3-5V or 12V, there’s a circuit flaw with the motherboard or power supply. Device diagnostic tools are available on all computers. We are going to check the CPU fan using these tools, as follows:
- Press the power button to switch off your monitor. To access the system boot options, press F12 immediately.
- Select the Diagnostics option from the boot menu screen.
- The PSA+ window will appear, showing all the devices detected on the computer. The diagnostics will begin to run checks on all of them.
- Once this test is over, a message will appear prompting “if you want to continue the memory test.” Choose No.
- Now, 32-bit Diagnostics will start. Here, choose the custom test.
- Run the test with the fan as the device. The result will appear after the test is complete. If you get an error message like ‘Fan-The [Processor Fan] failed to answer correctly,’ it means that your fan is damaged and you will need a new one.
How to buy a proper CPU Fan?
Most of the time, the ‘bad CPU fan contact’ issue is triggered by the fan itself, which causes it to stop running. It may be due to its poor quality or damage to the fan. To prevent such troubles, it is beneficial to purchase a suitable and reliable CPU fan for your machine. ADATA, Intel, Corsair, DEEPCOOL, COOLERMASTER, and other well-known CPU fan manufacturers exist today. You can get a trusted CPU fan with a premium guarantee from these stores. To avoid purchasing an unsuitable fan, you should first inspect the CPU on the motherboard. While purchasing a CPU fan, one of the most critical factors to consider is the amount of heat it emits. A fan with good thermal emission prevents the CPU from overheating, thereby preventing the machine from shutting down unexpectedly or being damaged. Q1. I don’t know ‘how to reset the BIOS to default’ in Windows 10. Please help. If you don’t know how to reset the BIOS in Windows 10, here is how you can do it:
- Go to Start -> Power, hold the Shift key, and then click the Restart button.
- Then go to Troubleshoot -> Advanced Options -> UEFI Firmware Settings, click Restart, and you’ll be on the BIOS settings screen. OR Alternatively, you can restart your machine normally and boot into the BIOS settings by pressing the appropriate key on the startup screen. Different computer manufacturers use various hotkeys, such as F12, Del, Esc, F8, F2, and so on.
- In the BIOS settings screen, use the arrow keys on your computer keyboard to locate the BIOS setup default option. It would be under one of the BIOS tabs.
- After you’ve located the Load Setup Defaults option, select it, and press Enter to begin resetting the BIOS in Windows 10 to factory default settings.
- Finally, hit F10 to exit and save your BIOS. Your machine will restart on its own. Note: Resetting the motherboard jumper and removing, then reinserting the CMOS battery are two more methods to reset BIOS in Windows 10. Q2. What is a BIOS? BIOS (Basic Input/Output System) is a type of firmware (computer program) that is used to boot computers. It is used by the device microprocessor to start the system after it has been turned on. For a computer to boot, it must have a BIOS. If your CPU fan is not running, it can be a frustrating problem as it might trigger a series of malfunctions and errors on your device. Therefore, it is imperative that you detect this issue & resolve it. Recommended:
How to Check Your CPU Temperature in Windows 10 Fix High CPU Usage by Service Host: Local System Fix Service Host: Local System (svchost.exe) High CPU and Disk Usage Fix Media Creation Tool Error 0x80042405-0xa001a
We hope that this guide was helpful and you were able to fix CPU Fan not spinning. If you find yourself struggling during the process, reach out to us through the comments, and we will help you out.