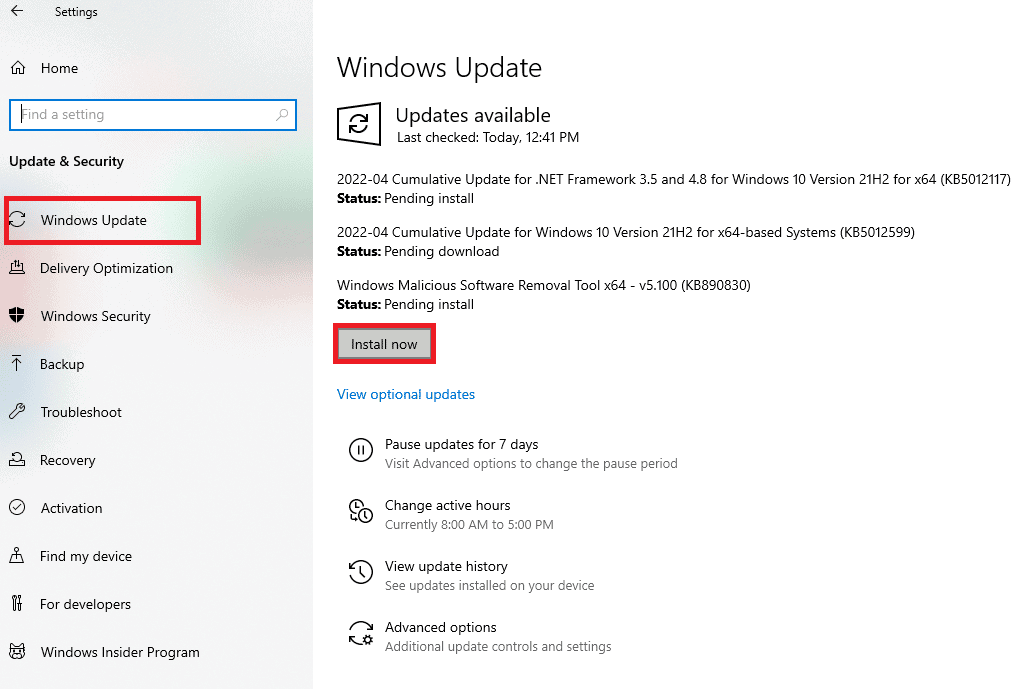How to Fix GTA 5 Crashing on Startup in Windows 10
There is always a root cause behind any gaming error. Such reasons are listed below. Hence, check it out to gain an overall understanding before directly delving into solutions.
How to Fix GTA 5 Crashing on Startup in Windows 10 System Requirements to Run GTA 5 Method 1: Basic Troubleshooting Methods Method 2: Update GTA 5 Game Files Method 3: Set GTA 5 Process to High Priority Method 4: Switch to High Performance Power Plan Method 5: Increase Virtual Memory Method 6: Verify Integrity of Game Files Method 7: Modify Graphic Settings Method 8: Turn on VSync Method 9: Turn Off Overlay Apps Method 10: Force Run the Game in Direct X 11 Method 11: Reinstall Microsoft Visual C++ Runtime
Using an outdated version of Windows OS, graphic drivers, DirectX, or GTA 5 If system requirements are not met, then it affects the smooth functioning of the GTA 5 game Interference of background applications or programs Less virtual memory space Evade GPU overclocking and CPU overheating Incompatible graphic mode in the game settings Intervention of popular overlaying applications affects game performance Presence of corrupt or missing game files in the client-server If VSync mode is disabled in the game settings, then it causes the game to crash Existence of irrelevant power options
Now, try out every single method till you get a potential fix for the error GTA 5 crashing on startup.
System Requirements to Run GTA 5
Ensure the system requirements of the GTA 5 game are met. This check is necessary because compatibility problems rises between your PC and the game which triggers GTA V crashing on startup. Thus, check out the requirement table mentioned below and make sure those components are met. If not, upgrade your PC with relevant features to run the game seamlessly.
- Minimum System Requirements The minimum requirements given below are the basic components needed mandatorily to even play the game. Thus, ensure to check if all the components are met as per requirement.
- Recommended System Requirements If you want to experience and play the game in full gaming mode, then check out the components given below and upgrade your system accordingly. Note: These components are not mandatory, however, if you want to get seamless gameplay then these are the required features.
Method 1: Basic Troubleshooting Methods
Before going to the advanced methods, follow these basic troubleshooting methods to fix GTA V crashing issue in your PC
- Evade GPU Overclocking Overclocking GPU removes the limitation of the graphics card and enables it to carry out above its safety limit. Thus, this process may cause an error sometimes. Therefore, it is necessary not to cross the limit. This is because going forward the limitation might stop the functioning of your graphics card. And this overclocked GPU could be why GTA V crashing on startup. Though the direct cause is not found, many users disclosed that reducing GPU overclock resolved GTA 5 crashing on startup problem.
- Avoid CPU Overheating CPU overheating always causes issues. This is because when your system gets overheated it cannot function normally and even affects the game performance. Hence, ensure to check your PC for overheating following the given points.
If it is getting overheated, clean your computer case. And, make sure your PC is having proper ventilation. Then, shut down your computer. Wait till your computer gets into a normal state. At last, start your PC and launch the game.
Perform Clean Boot Sometimes various other applications present in your system get in a fight with the dragon age inquisition game. It could impact the game by crashing it during its startup process. This conflict zone can be tricky at times and thus requires performing a clean boot process to alleviate the problem. A clean boot is a method that spots the crash-causing application running in the background. Hence, you can disable the conflicting application to resolve GTA 5 crashing on startup. Read our guide on How to Perform Clean Boot on Windows 10 to do the same.
Run Game as Administrator If GTA 5 crashing on startup still exists on Windows 10, then try to run the game in compatibility mode once. This method is highly recommended as launching the game via admin mode gives full access to it which in turn can resolve the issue. To run the game in compatibility mode, follow the steps given below.
Right-click the GTA 5 game shortcut on the desktop and select Properties from the context menu.
Switch to the Compatibility tab. Then, enable the Run this program in compatibility mode for under the Compatibility mode section and select the relevant OS from the drop-down menu.
Then, check the Run this program as an administrator option under the Settings section. Finally, select Apply and then click OK to save the changes made.
Check if GTA V crashing on startup issue is resolved. If not, try to execute the same steps for Steam as well as Epic games launcher relevantly and run them in administrator mode. Also Read: How To Fix No Man’s Sky Crashing On PC
Close Background Processes Unessential apps or programs running in the background consumes lots of system resources like CPU or memory. It decreases the system performance and causes loading and crashing issues like GTA 5 keeps crashing pc. For such cases, it is necessary to close the tasks running in the background. Read our guide on How to End task in Windows 10.
Once all the unnecessary apps are ended, close the task manager. Launch the game and check if GTA V crashing on startup issue is resolved. 6. Update Windows OS is the heart of the software. Thus, it is necessary to check if it is functioning smoothly. Error and bugs are always meant to happen in Windows OS. To rectify it, Windows owner Microsoft often releases an updated version of the OS by fixing those bugs and errors. If windows are not up to date, then GTA 5 crashing on startup occurs. Hence, make sure check to check if your OS is updated to its latest version. If not, update it and launch the game. Read or guide on How to download and install Windows 10 latest update.
Update Graphic Drivers The graphic driver is an essential feature of any online game or computer itself. The GPU manufacturers often release updates and features. Also, to avoid any kind of technical issues like flickering screen, improper display working, screen on/off, and so forth, it is necessary to update the graphic driver as they are responsible for the efficiency and performance of the computer. So, update the graphic driver and see if GTA 5 keeps crashing pc is resolved. Read our guide on 4 ways to update graphic drivers in Windows 10.
Disable Antivirus Temporarily (If Applicable) The widely-known fact everyone knows about any antivirus is that it protects the computer from any sort of malicious threat. Yet, its restrictions can be overwhelming at times. In such a scenario, there is a high possibility that these antivirus programs or firewall is affecting the performance of game files. Hence, you need to disable your antivirus or Windows Defender Firewall immediately for some time to resolve the issue of GTA 5 crashing on startup. Read our guide on How to Disable Antivirus Temporarily on Windows 10 to turn off antivirus for a certain time.
Also, if Windows Defender is blocking the game, then follow our guide on How to Disable Windows 10 Firewall to turn off Windows Defender Firewall. Note: Turning off Windows Defender Firewall can be harmful for your PC, so it is not recommended to disable it.
Also Read: How to Uninstall McAfee LiveSafe in Windows 10
Method 2: Update GTA 5 Game Files
If you haven’t upgraded the GTA 5 game in a while, then the time has come to do it. It is imperative to check and update GTA 5 game, if the latest patch is available. Here is how to do it. Option I: Through Steam
Press the Windows key, type steam and click on Open.
On the Steam homepage, go to Library.
Select GTA 5 on the left pane. Here, it will automatically search for updates. If an upgrade is available, you will Update button. Click on it to update the game.
Wait till the game gets installed with its latest version. Once it is finished, close the Steam client server.
Finally, restart the PC to apply the changes. Then, launch the game again and see if GTA 5 keeps crashing pc issue is resolved. Option II: Through Epic Launcher
Launch the Epic Launcher application.
On the Epic Games Launcher homepage, select Settings.
Scroll down and select the Manage Games section. Then, check mark Allow Auto-Updates.
Expand the menu of each game and ensure the Auto-update box is check-marked.
Close the Epic games launcher and open it again. The game will be automatically updated if an update is available for the GTA 5 game. Also Read: How to Link Smite Account to Steam
Method 3: Set GTA 5 Process to High Priority
Running games with low RAM resources affects their smooth performance. To resolve it, you need to set the game as a high priority via the task manager to see if GTA V crashing on startup is fixed. Here is how to do it.
Press the Ctrl + Shift + Esc keys simultaneously to open the Task Manager.
On the Processes tab, right-click the GTA 5 game task and select Set Priority to High.
Finally, close the Task Manager. Now, run the GTA 5 game and check if GTA 5 crashing on startup is rectified.
Method 4: Switch to High Performance Power Plan
Usually, Balanced mode is set as the power plan by default in any Windows 10 PC. The distinct characteristic of this mode is that it will save as much as energy possible which in turn decreases the consumption of resources. Such a case can cause GTA V crashing on startup. Hence, it is recommended to modify the power plan to high performance mode. Read our guide on How to Change Power Plan on Windows 10 and implement the instructions given on it. Note: Make sure your PC is plugged in before any modification.
Also Read: Fix PUBG Lagging on Windows 10
Method 5: Increase Virtual Memory
Every hard disk partition has a virtual memory that acts as a temporary RAM. When this memory space is less than they cause GTA 5 keeps crashing pc. For such cases, you need to increase virtual memory. Follow the steps to do it.
Press the Windows + R keys together to launch the Run dialog box.
Type systempropertiesadvanced in the Run dialog box and hit Enter key.
On the System Properties window, switch to the Advanced tab. Then, select the Settings button under Performance section.
On the Performance Options window, select the Advanced tab again. Then, click the Change button under Virtual memory section.
Uncheck the Automatically manage paging file size for all drives option on the Virtual Memory prompt.
Then, select the Custom Size option to set memory size manually. Now, type 4096 and 8192 under Initial Size and Maximum Size box, respectively.
Finally, click OK to save the changes made. At last, reboot your PC. Then, relaunch the GTA V game and see if GTA V crashing on startup is resolved.
Method 6: Verify Integrity of Game Files
If the files of GTA V game are missing or corrupt on your system, then you may experience GTA V crashing on startup issues. Now, if you have a Steam application or Epic launcher as a client-server to play the game then you need to verify the integrity of game file via its server. Option I: Through Steam Check our guide on How to Verify Integrity of Game Files on Steam.
Option II: Through Command Prompt
Press the Windows key and type cmd, then click on Run as administrator.
Type the following command and hit Enter key. Note: If you have a different installation folder of the game, type the relevant address on the command.
Then, execute the following command.
Once the command is executed, the game launcher will now open and start to verify the game files.
Once the files are verified, re-launch the game and check if GTA 5 keeps crashing pc issue is rectified. Option III: Through Epic Launcher
Open the Epic Game Launcher app.
On the homepage, go to Library.
Click the three dots icon present next to the GTA V game.
Then, select Verify on the context menu.
Wait till the repair process is completed. Once done, reboot the PC for the changes to be effective. Also Read: Fix Steam Image Failed to Upload
Method 7: Modify Graphic Settings
Modify the graphic features in the game settings to normal mode. This is because using another intensive state can affect the game functioning overall and can cause GTA 5 crashing on startup. Hence, follow the steps given below and change the graphic settings.
- Launch the GTA V game.
- Go to Settings.
- Select Graphics. Then, set the below-listed option to Normal mode.
Texture Quality Shader Quality Shadow Quality Reflection Quality Grass Quality
Once all the above-mentioned graphic features are altered, try running the game and check if GTA 5 keeps crashing pc issue is resolved.
Method 8: Turn on VSync
VSync means Vertical Sync. It is a 3D display option that is responsible for better stability. Many users reported that enabling this mode in GTA V game resolved the crashing problem. Here is how to do it.
Launch the GTA V game.
Go to the Settings tab.
Under the Graphics section, scroll and find VSync option. Turn it ON. Note: If VSync is already in the ON state, turn it OFF. Then, restart your game and enable VSync again.
Once done, close the game and reboot the PC, then launch the game again. Then, check if GTA 5 crashing on startup error is resolved. Also Read: Fix Steam Error Code e502 l3 in Windows 10
Method 9: Turn Off Overlay Apps
Sometimes certain popular apps like Discord, Xbox, and Nvidia GeForce Experience comprises their overlay program which runs in the background and affects gaming performance. Hence, you need to check and turn it off to resolve GTA 5 crashing on startup issues. Follow the steps given below. Step I: Turn Off Discord Overlay
Press the Windows key, type Discord, then click on Open.
On the Discord homepage, select the gear icon present at the bottom.
Scroll down in the left pane and select the Game Overlay menu.
Switch On the toggle for the Enable in-game overlay feature.
Then, switch to the Games tab and select GTA 5 game.
At last, toggle off the Enable in-game overlay feature. Once these steps are done, restart your PC to save the changes made. Step II: Turn Off Xbox Game Bar
Press the Windows + I keys together to open Settings.
On the Settings page, select the Gaming option as shown.
Select the Xbox Game bar on the left pane. Toggle off Enable Xbox Game Bar for things like recording game clips, chatting with friends, and receiving game invites option as shown.
Step III: Turn Off Nvidia GeForce Experience
Launch the Nvidia GeForce Experience Overlay application.
Click on the gear icon to move to Settings.
Go to the General tab. Toggle off the In-Game Overlay feature.
Finally, restart the PC to finalize the changes. Once done, try launching the game and see if GTA V crashing on startup issue is resolved. Also Read: Fix GTA 4 Seculauncher Failed to Start Application 2000
Method 10: Force Run the Game in Direct X 11
DirectX plays a vital role in GTA 5 game function. Thus, it is recommended to forcefully run the game in DirectX 11 version. Simply follow the instructions to do it. Option I: Through Steam
Launch Steam client server via desktop.
On the Steam homepage, go to Library.
Locate and right-click the GTA 5 game. Select Properties on the context menu.
Choose the General tab on the left pane. Under Launch Options, type –dx11 and hit Enter.
Close the Steam server and re-launch the game. Then, check if GTA 5 keeps crashing pc issue is rectified. Option II: Through Epic Launcher
Open the Epic Games Launcher app.
On the Epic Launcher homepage, select Settings.
Search and click GTA 5 to expand for more setting options.
Select the Game Settings menu in the left pane.
Now, checkmark the Additional Command Line Arguments. Then, type d3d11.
Finally, relaunch the game and see if GTA 5 crashing on startup error is resolved. Also Read: 5 Ways to Fix GTA 5 Game Memory Error
Method 11: Reinstall Microsoft Visual C++ Runtime
One common method to resolve multiple gaming errors is reinstalling Microsoft Visual C++ Runtime in your system. Just give it a try. Here is how to do it.
Press the Windows + I keys simultaneously to launch the Settings.
Select the Apps setting.
Now, select Apps & features on the left pane. Then, search and locate every Microsoft Visual C++ program and select Uninstall.
Finally, click Uninstall on the confirmation prompt.
To install Microsoft Visual C++ programs back into your PC, follow the steps below. 5. Go to the official Microsoft webpage. Then, Select Language and click the Download button to download the latest version of Microsoft Visual C++ Runtime.
Choose the type of file you need to download and click the Next button to finalize it.
Double-click the downloaded setup file and open it to begin the installation process.
Check mark the I agree to the license terms and conditions and select Install to start the installation.
Follow the on-screen instructions to proceed further and complete the installation.
Once done, reboot the PC for the changes to be effective. Then, launch and run the game and see if GTA 5 crashing on startup issue is resolved . Restart your PC for changes to be effective. Once done, check if the error GTA 5 keeps crashing pc is resolved. Recommended:
14 Ways to Fix MSI Afterburner Not Working on Windows 10 Fix Xbox Error Code 0x8b0500b6 The Ultimate Fallout 3 Crash Guide on Windows 10 Fix GTA V Social Club Error on Windows 10
If you are an enthusiastic gamer then any error related to it can frustrate you to an indescribable extent. But pause your emotion and think for a moment, you will realize that any technology or application is prone to error and only such mistakes will pave way for new development on a positive note. Hopefully, by now you got a solution to GTA 5 crashing on startup problem. Let us know which method worked out for you. Feel free to reach out to us for any suggestions or queries via the comment section given below.