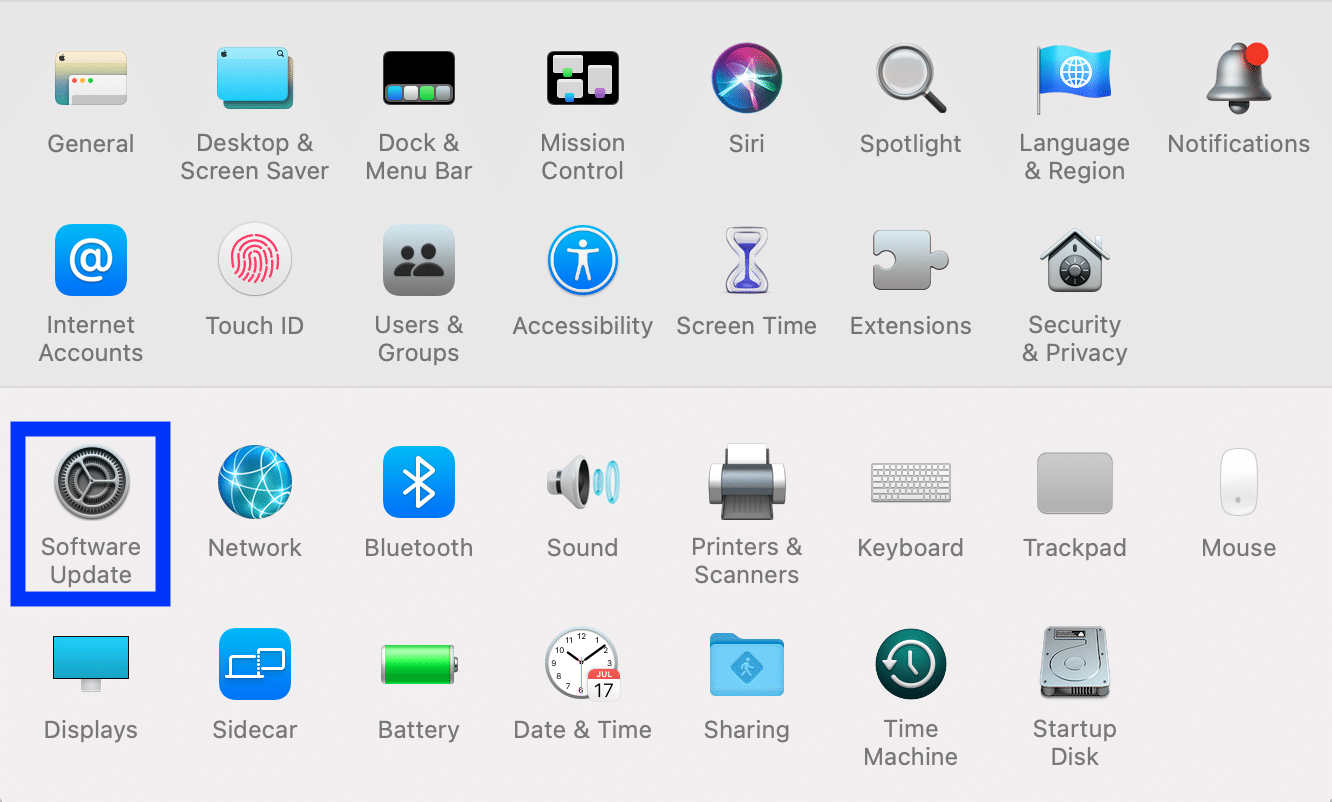How to Stop iTunes from Opening Automatically
In this guide, we will help you fix iTunes keeps opening by itself issue. The solutions listed here extend to iTunes relaunching itself after it has been shut down problem as well. So, keep reading!
How to Stop iTunes from Opening Automatically Method 1: Turn off Automated Sync Method 2: Update macOS & iTunes Method 3: Disable IR Reception Method 4: Remove iTunes as a Log-in item Method 5: Boot in Safe Mode
Method 1: Turn off Automated Sync
Most times, iTunes keeps opening by itself because of the automated remote sync setting on your Apple device and your iOS device begins to sync with your Mac every time, they are in proximity of each other. Hence, turning off the automatic syncing feature should fix this issue, as explained below:
Launch the iTunes app and click on iTunes from the top-left corner.
Then, click on Preferences > Devices.
Click on Prevent iPods, iPhones, and iPads from syncing automatically, as highlighted below.
Click OK to confirm the change.
Restart the iTunes app to make sure that these changes have been registered. Once automatic syncing has been de-selected, check if iTunes keeps opening by itself issue is resolved. If not, try the next fix.
Method 2: Update macOS & iTunes
If iTunes opens unexpectedly even after de-selecting automatic sync, the problem could be fixed by simply updating your device’s software. iTunes, too gets regular updates, so updating it and operating system software could stop iTunes from opening automatically. Part I: Update macOS
Go to System Preferences.
Click on Software Update, as shown.
Click on Update and follow the on-screen wizard to download and install the new macOS updates, if any are available. Part II: Update iTunes
Open iTunes on your Mac.
Here, click Help > Check for Updates. Refer given pic for clarity.
Update iTunes to the latest version by following the on-screen instructions displayed on your screen. Or, download the latest version of iTunes directly. Also Read: Fix Invalid Response Received iTunes
Method 3: Disable IR Reception
Turning off the reception of your Mac to Infrared Remote control is another alternative to stop iTunes from opening automatically. IR devices near your machine can control it and may cause iTunes keeps opening by itself problem. So, turn off IR reception with these easy steps:
Go to System Preferences.
Click on Privacy and Security, as shown.
Switch to the General tab.
Use your Admin password to unlock the lock icon located in the bottom-left corner.
Then, click on Advanced.
Lastly, click on Disable remote control infrared receiver option to turn it off.
Method 4: Remove iTunes as a Log-in item
Login items are applications and features that are set to boot up as soon as you start your Mac. Probably, iTunes is set as a login item on your device, and hence, iTunes keeps opening by itself. It is easy to stop iTunes from opening automatically, as follows:
Go to System Preferences.
Click Users & Groups, as shown.
Click on Login Items.
Check if iTunesHelper is on the list. If it is, simply Remove it by checking Hide box for iTunes.
Also Read: Fix The file iTunes Library.itl cannot be read
Method 5: Boot in Safe Mode
Safe Mode allows your Mac to function without unnecessary background functions that run in the normal booting process. Running your Mac in Safe Mode could potentially stop iTunes from opening itself up. Follow the given steps to boot Mac in Safe Mode:
- Shut down your Mac.
- Press the Start key to initialize the bootup process.
- Press and hold the Shift key until you see the login screen.
Your Mac is now in Safe Mode. Confirm that iTunes keeps opening by itself unexpectedly error is solved. Note: You can exit Safe Mode at any point in time by booting up your Mac normally. Q1. Why does my iTunes keep turning itself on? The most likely reason for iTunes turning itself on is the automatic syncing feature or IR connection with nearby devices. iTunes could also keep turning on, if it is set as a login item on your Mac PC. Q2. How do I stop iTunes from playing automatically? You can prevent iTunes from playing automatically by de-selecting the automatic sync feature, tuning off IR reception, and removing it as a login item. You can also try a software update or boot your Mac in Safe Mode. Recommended:
How to Copy Playlists to iPhone, iPad or iPod Fix iCloud Photos Not Syncing to PC How To Check Apple Warranty Status 5 Ways to Fix Safari Won’t Open on Mac
We hope you were able to stop iTunes from opening automatically with our helpful and comprehensive guide. Let us know which method worked for you. If you have any queries or suggestions, drop them in the comment section below.