How to Fix PUBG Stuck on Loading Screen on Windows 10
If you are vexed by PUBG PC stuck on loading screen issue in Windows 10, here are a few possible reasons where you must analyse them carefully to sort out the problem.
How to Fix PUBG Stuck on Loading Screen on Windows 10 Basic Troubleshooting Steps Method 1: Change Display Resolution Method 2: Run PUBG as an Administrator Method 3: End BEServices Method 4: Reconfigure Network Method 5: Perform Disk Cleanup Method 6: Update Steam Client and Game Method 7: Delete Game User Settings Method 8: Repair Corrupt Files Method 9: Change Affinity of PUBG Method 10: Disable Experimental Features (NVIDIA GeForce Experience Only) Method 11: Update Windows Method 12: Change DNS Address Method 13: Update GPU Drivers Method 14: Reinstall GPU Drivers Method 15: Roll Back GPU Drivers Method 16: Disable Antivirus App Temporarily (If Applicable) Method 17: Disable Windows Firewall (Not Recommended) Method 18: Reinstall PUBG Method 19: Perform System Restore Method 20: Reset PC Method 21: Contact PUBG Support
PC does not meet the basic requirements of the game. Display resolution is too high or too low. Administrative privileges are not granted for your game. Internet connectivity issues. Incompatible services running in the background. Outdated game, drivers and Operating System. Corrupt system files and folders. Incompatible Firewall and Antivirus settings that are blocking your game. Overclocking. You have enabled a few experimental features in your GeForce Experience application. PUBG may be banned in your country.
Now, move ahead to the next section to learn the troubleshooting methods to fix PUBG not loading issue. Here are a few possible troubleshooting methods that will help you fix PUBG PC stuck on loading screen issue. Follow them as demonstrated in the same order and if you are lucky, you may attain a solution for your problem within the first few steps itself!
Basic Troubleshooting Steps
As a primary step, check if your computer is connected to a stable network. Without an internet connection, you cannot enjoy PUBG without any errors.
Also, reboot or reset your router if necessary.
Update Router Firmware.
Switch to an Ethernet cable and check the internet connectivity.
Connect to cellular network connections and check which connection works well for PUBG.
Avoid overclocking.
Ensure Device Meets Minimum PC Requirements. Whether you are facing PUBG mobile loading screen or PUBG PC stuck on loading screen issue, you have to check if your device meets the requirements of the game. Here are a few basic PC requirements for the PUBG game.
64-bit Operating System and processor. 8 GB RAM. NVIDIA GeForce GTX 960 2GB / AMD Radeon R7 370 2GB Graphical Processing Unit. Broadband network connection. Version 11 of DirectX. Minimum 50 GB of free space available on your PC.
Method 1: Change Display Resolution
If PUBG PC stuck on loading screen, there are a few possibilities that display resolution of your computer is conflicting with the game. In this case, you have to lower the display resolution and try again later as instructed below.
Press and hold Windows + I keys together to open Settings.
Now, click on System.
In the Display menu, choose a lower screen resolution under Display resolution as shown.
Once you have adjusted the Display resolution, check if you were able to fix PUBG stuck on loading screen issue.
Method 2: Run PUBG as an Administrator
To avoid PUBG PC stuck on loading screen issue in your Windows 10 computer, run PUBG as an administrator as instructed below.
Right-click on the PUBG shortcut on the Desktop.
Now, select the Properties option.
Then, switch to the Compatibility tab and check the box Run this program as an administrator.
Finally, click on Apply > OK to save the changes. Note: You are also advised to disable startup programs on your computer by following our guide on 4 Ways to Disable Startup Programs in Windows 10. This will save the memory of unnecessary startup programs running in the background.
Also Read: 7 Ways to Fix PUBG Crashes on Computer
Method 3: End BEServices
Few users have suggested that closing BEServices from the Task Manager helped to resolve PUBG PC stuck on loading screen issue. Here are a few instructions to do the same.
- Hit the Ctrl + Shift + Esc keys simultaneously to open Task Manager.
- Now, scroll down and search for BEServices.
- Then, right-click on this service and select End task as depicted below.
Method 4: Reconfigure Network
Sometimes, due to internet problems, you may face several issues not only associated with PUBG, but also with other online games and programs. Here are a few simple steps to reconfigure your network connection.
Hit the Windows key and type cmd, then click on Run as administrator.
Now, type the following commands one by one and hit Enter key.
Wait until all the commands are executed and check if you have fixed PUBG not loading issue. Also Read: Change Quick Chat Voice On PUBG Mobile
Method 5: Perform Disk Cleanup
If there is minimum available space in your computer, you will face PUBG PC stuck on loading screen issue. Follow our guide 10 Ways to Free Up Hard Disk Space On Windows which helps you clear all unnecessary files on your computer.
Method 6: Update Steam Client and Game
If you use an outdated Steam application, you cannot access any games smoothly. Hence always make sure you use an updated version of Steam and PUBG game before launching it.
Hit the Windows key and type Steam, then click on Open.
Now, click on Steam in the top left corner of the screen followed by Check for Steam Client Updates… as highlighted below.
If you have any new updates to be downloaded, install them and ensure your Steam client is up-to-date.
Now, relaunch Steam and check if the issue is solved now. Likewise, it is always essential that your game run at its latest version to avoid any conflicts. Until your game is updated, you cannot log in to PUBG servers successfully. To update your game, follow the below-mentioned steps.
Launch Steam and navigate to LIBRARY.
Now, click on HOME and search for your game.
Then, right-click on the game and select the Properties… option.
Now, switch to the UPDATES tab and check if any updates are pending in action. If so, follow the on-screen instructions to download the latest updates.
After an update, check if PUBG PC stuck on loading screen issue is fixed. Also Read: Fix Internet error on PUBG mobile apps
Method 7: Delete Game User Settings
This workaround is officially released by the game owners to fix PUBG not loading issue. As per the reports given by tech officials, deleting the game user settings (these user settings store configuration settings like resolution) in your computer will help you fix the discussed problem. Here is how to do it.
Close all the background applications running on your PC and press Windows + E keys together to launch File Explorer.
Now, navigate to the following location path.
Now, delete the GameUserSettings.ini file and reboot your PC.
Then, launch Steam and navigate to LIBRARY.
Now, click on HOME and search for PUBG: BATTLEGROUNDS.
Then, right-click on the game and select the Properties… option.
Now, switch to the LOCAL FILES tab and click on Verify integrity of game files… as depicted in the below picture.
Wait for Steam to complete the verification process, and once done, download the necessary files to load.
Go back to the Home screen and click on the Steam option in the menu bar.
Now, select Settings from the drop-down list.
Now, click on Downloads from the left pane and select STEAM LIBRARY FOLDERS under Content Libraries.
A new window will open down. Right-click on Steam Library Folders and click on Repair Library Folder. Once you have repaired all the Steam library folders, relaunch Steam and check if you have fixed the issue.
Method 8: Repair Corrupt Files
If there are any missing or damaged files on your Windows 10 PC, you will face PUBG stuck on loading screen problem. Yet, you are repairing these corrupt files by using inbuilt utilities namely, System File Checker and Deployment Image Servicing and Management. Read our guide on How to Repair System Files on Windows 10 and follow the steps as instructed to repair all your corrupt files.
Also Read: How to Backup Steam Games
Method 9: Change Affinity of PUBG
The CPU cores are responsible for computer cache and memory processing in your computer. The overall performance of CPU cores will be used completely if you cannot launch PUBG properly. So, in this case, you can change the affinity of the game as instructed below.
Press the Ctrl + Shift + Esc keys together to open Task Manager.
Now, switch to the Details tab and monitor the app usage details.
Now, launch the Steam client and click on the Play button corresponding to the PUBG game under the LIBRARY tab.
Then, switch to the Task Manager window and right-click on TslGame.exe, then select the Set Affinity option as shown.
Then, uncheck the All Processors box and then check the CPU 0 box as depicted. Then, click on OK. Note: Make sure you do this process before the game starts.
Now, check if you still face PUBG not loading issue. 6A. If your game launches smoothly, then repeat Steps 4 and 5, but in Step 5, check the All Processors box again.
Still, if you face the said problem, skip to the next method.
Method 10: Disable Experimental Features (NVIDIA GeForce Experience Only)
NVIDIA has designed a set of graphical processing units commonly known as GeForce. They are intended to deliver high performance on your PC games and applications. If you are using the GeForce Experience application on your computer, you must ensure Experimental features are disabled. Although Experimental features are helpful to record your games, update drivers and optimize games, these features are not permanently implemented and cause many issues. You are advised to disable this feature as instructed below.
Launch the GeForce application and click on the gears icon to open Settings.
Then, uncheck Enable experimental features. A GeForce Experience update may be a required feature. Also Read: How to Uninstall Steam Games
Method 11: Update Windows
If there are any new Microsoft updates pending to be installed on your PC, a few bugs and problems cannot be resolved on your computer. As suggested by many users, updating Windows 10 computers will help you resolve PUBG PC stuck on loading screen issue. Follow our guide How to Download and Install Windows 10 Latest Update to update your Windows 10 computer.
Method 12: Change DNS Address
Domain Name System (DNS) is responsible to establish a proper internet connection. The DNS addresses provided by your Internet Service Provider might not be compatible with the internet speed and bandwidth. So, in this case, you are advised to change the DNS addresses as instructed in our guide on How to change DNS settings in Windows 10 to change the DNS addresses on your PC. You are advised to switch to any Open DNS or Google DNS on your Windows 10 PC by following our guide on How to Switch to OpenDNS or Google DNS on Windows.
Also Read: How to Change DNS Server Settings on Windows 11
Method 13: Update GPU Drivers
Being a graphical intensive game, your graphics driver is essential important for your gaming experience. If the drivers are outdated or faulty, make sure you update them. You can search for the newest releases of drivers from its official websites or you can update them manually. Follow our guide 4 Ways to Update Graphics Drivers in Windows 10 to update your driver and check if you have fixed the issue.
Method 14: Reinstall GPU Drivers
If you still face PUBG stuck on loading screen after updating your GPU drivers, then reinstall device drivers to fix any incompatibility issues. There are several ways to reinstall drivers on your computer. Yet, you can easily reinstall Graphical drivers as instructed in our guide How to Uninstall and Reinstall Drivers on Windows 10.
After reinstalling GPU drivers, check if you can access PUBG without any errors.
Method 15: Roll Back GPU Drivers
Sometimes, the current version of GPU drivers may cause any launching conflicts and in this case, you have to restore previous versions of installed drivers. This process is called rollback of drivers and you can easily roll back your computer drivers to their previous state by following our guide How to Rollback Drivers on Windows 10.
Method 16: Disable Antivirus App Temporarily (If Applicable)
It’s a fact that the antivirus security suite on your computer will prevent apps and programs from being installed on your device considering it a threat. To resolve the problem, consider disabling the antivirus program on your device as instructed in our guide How to Disable Antivirus Temporarily on Windows 10. After installing your application, make sure you enable the antivirus program again.
Also Read: 3 Ways to Install Pubg on your PC
Method 17: Disable Windows Firewall (Not Recommended)
After disabling the antivirus program, you are advised to disable the Windows Defender firewall that prevents PUBG from being opened. Implement the steps instructed in our guide How to Disable Windows 10 Firewall to do the same.
Method 18: Reinstall PUBG
If none of the methods has helped you, then you must reinstall the game to repair some essential corrupt configuration files in the game. Here are a few instructions to reinstall PUBG on Steam. Note: Here, ROGUE COMPANY is taken as an example. Follow the steps according to the PUBG game.
Navigate to the Steam client and switch to the LIBRARY tab.
Then, right-click on PUBG and then select the Manage option followed by Uninstall.
Now, confirm the prompt by clicking on Uninstall again.
Then, reboot your PC and repeat Step 1.
Now, right-click on PUBG and then, click on Install.
Finally, proceed with on-screen instructions to install the game on your PC.
Once you have reinstalled the game, you will no longer face any issues. Also Read: PUBG Medals list with their meaning
Method 19: Perform System Restore
Still, if you are annoyed by PUBG stuck on loading screen issue, then try restoring your Windows 10 computer to the previous version where it was working well. You can easily bring back your computer to its previous version by following our guide on How to use System Restore on Windows 10.
Method 20: Reset PC
There are some circumstances where you are dealing with severe corrupt Windows components. An efficient way to clean all these corrupt components and boot your data is to repair install the PC as instructed in our guide How to Reset Windows 10 Without Losing Data. Follow as instructed in this article and at the end, you would have fixed the discussed issue.
Also Read: 8 Ways to Fix “Servers are too Busy” Error on PUBG
Method 21: Contact PUBG Support
Last but not the least, seeking professional help if none of the methods has helped you will be the better option when you face PUBG not loading issue.
Navigate to the official PUBG support page.
Then, scroll down the screen and click on SUBMIT A TICKET button as shown.
Now, select your PUBG platform from the drop-down list.
Finally, fill in all the necessary details along with your issue and click on SUBMIT button. Wait until the professional team suggests you a solution.
Recommended:
How to Copy the Full Path of a File or Folder on Windows 10 Fix Frosty Mod Manager Not Launching Game in Windows 10 Fix steam_api64.dll Missing on Windows 10 Fix PUBG Not Working on Windows 10
We hope that this guide was helpful and you could fix PUBG stuck on loading screen issue on Windows 10. Let us know which method worked for you the best. Feel free to reach out to us with your queries and suggestions via the comments section below.


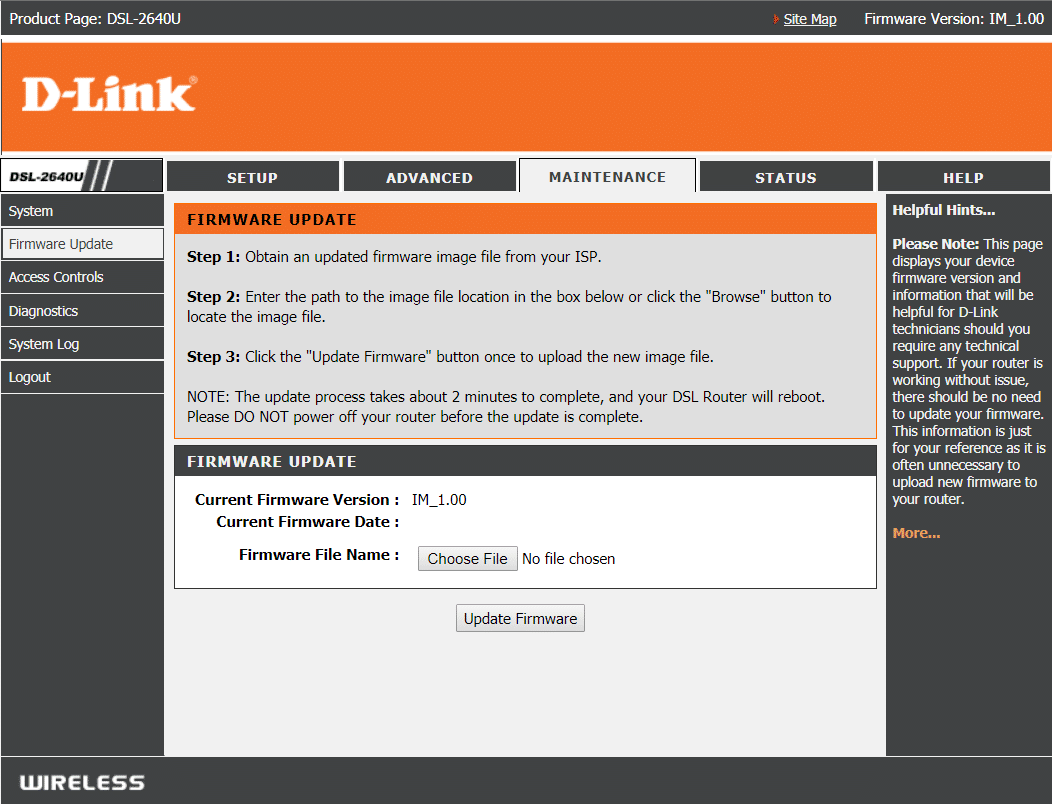





























![]()

![]()













