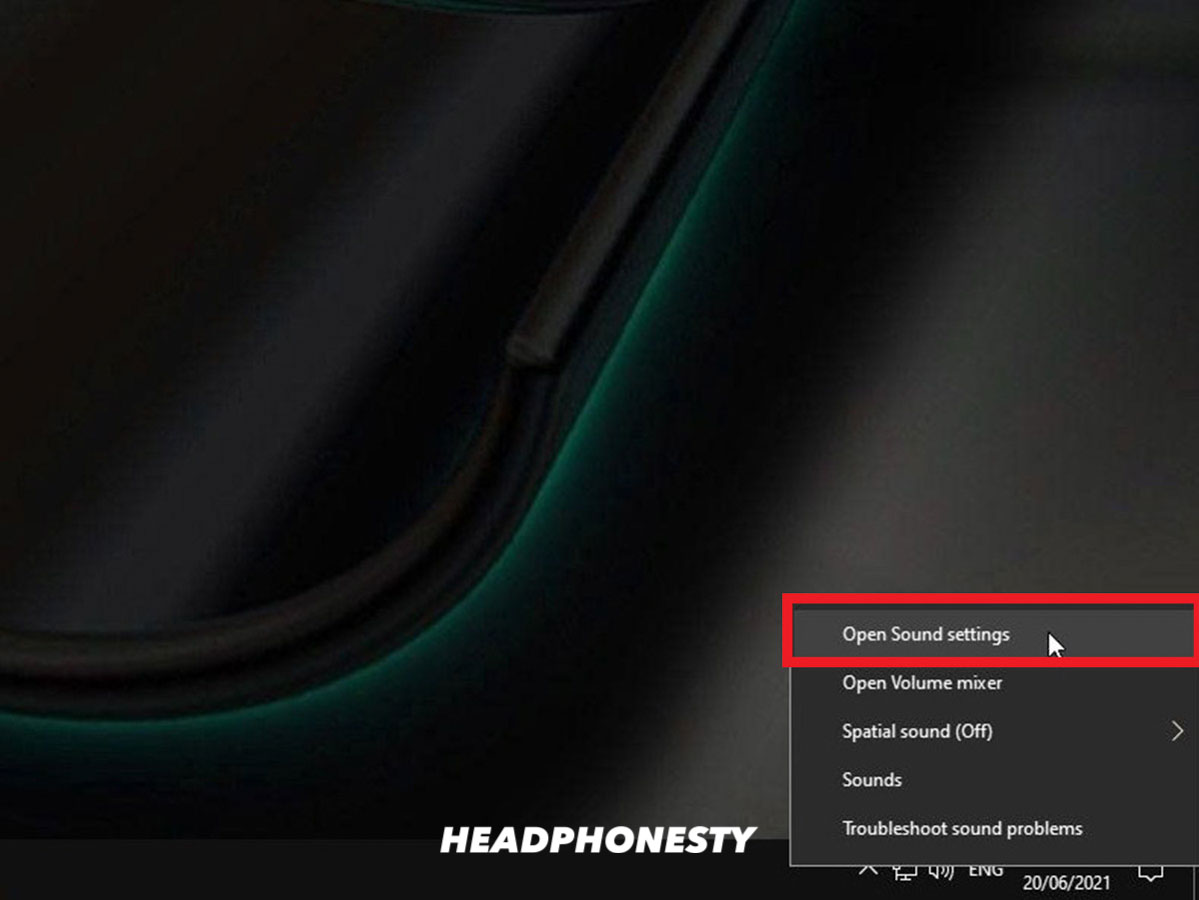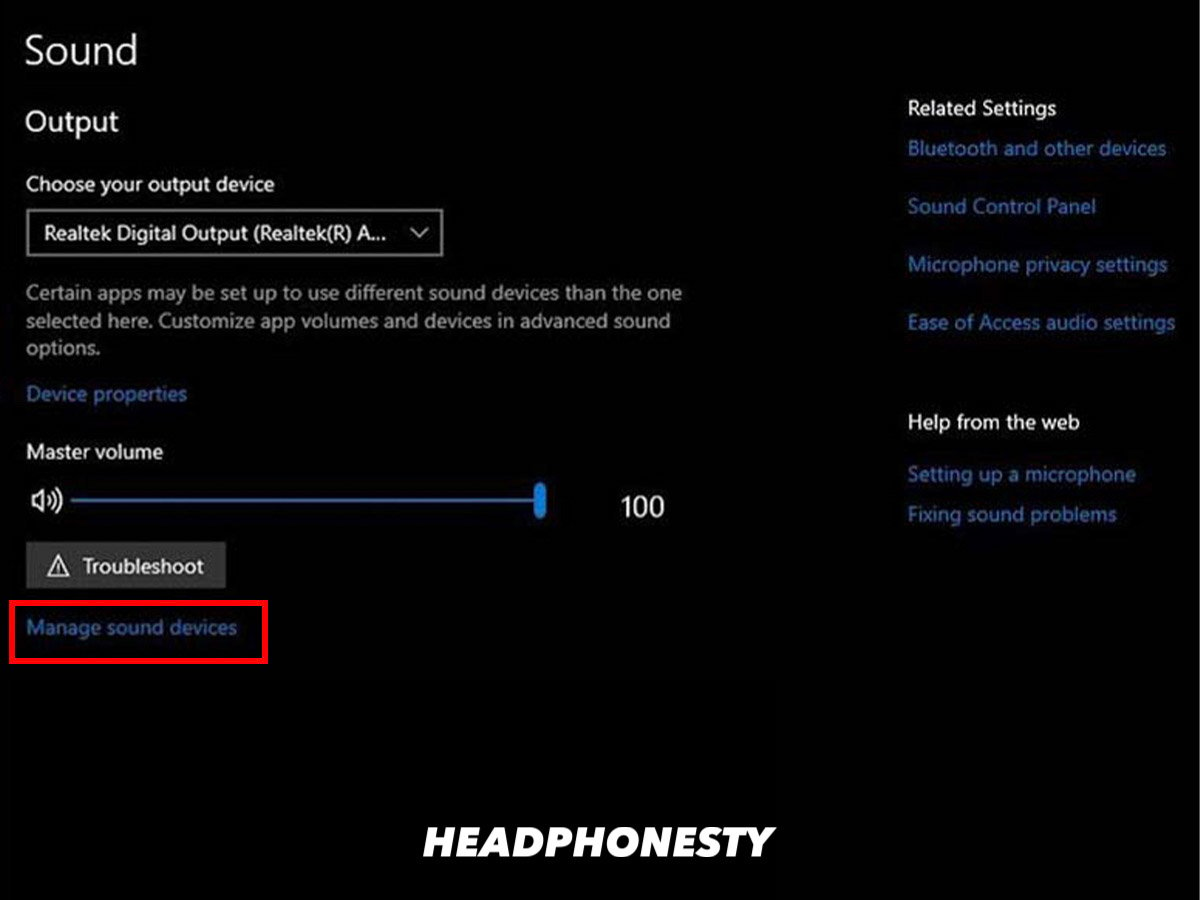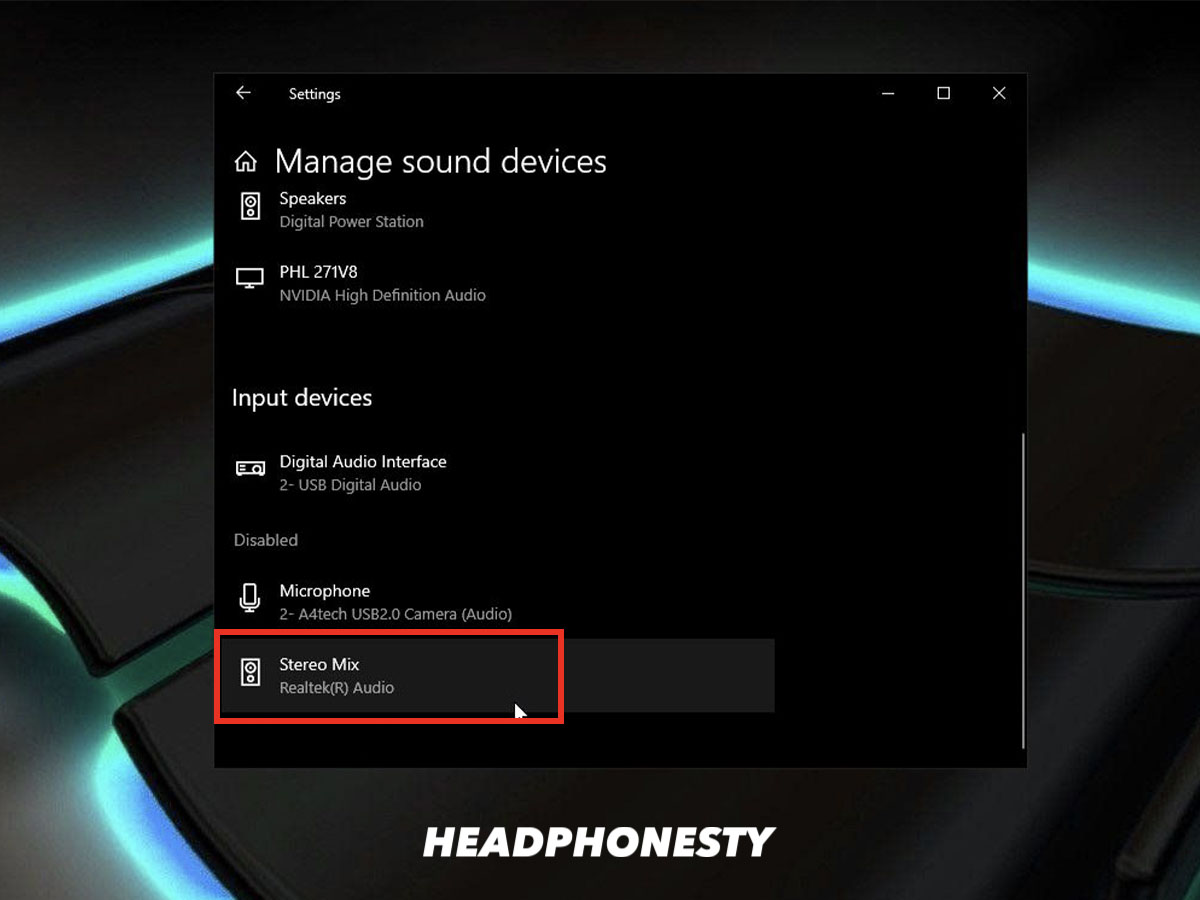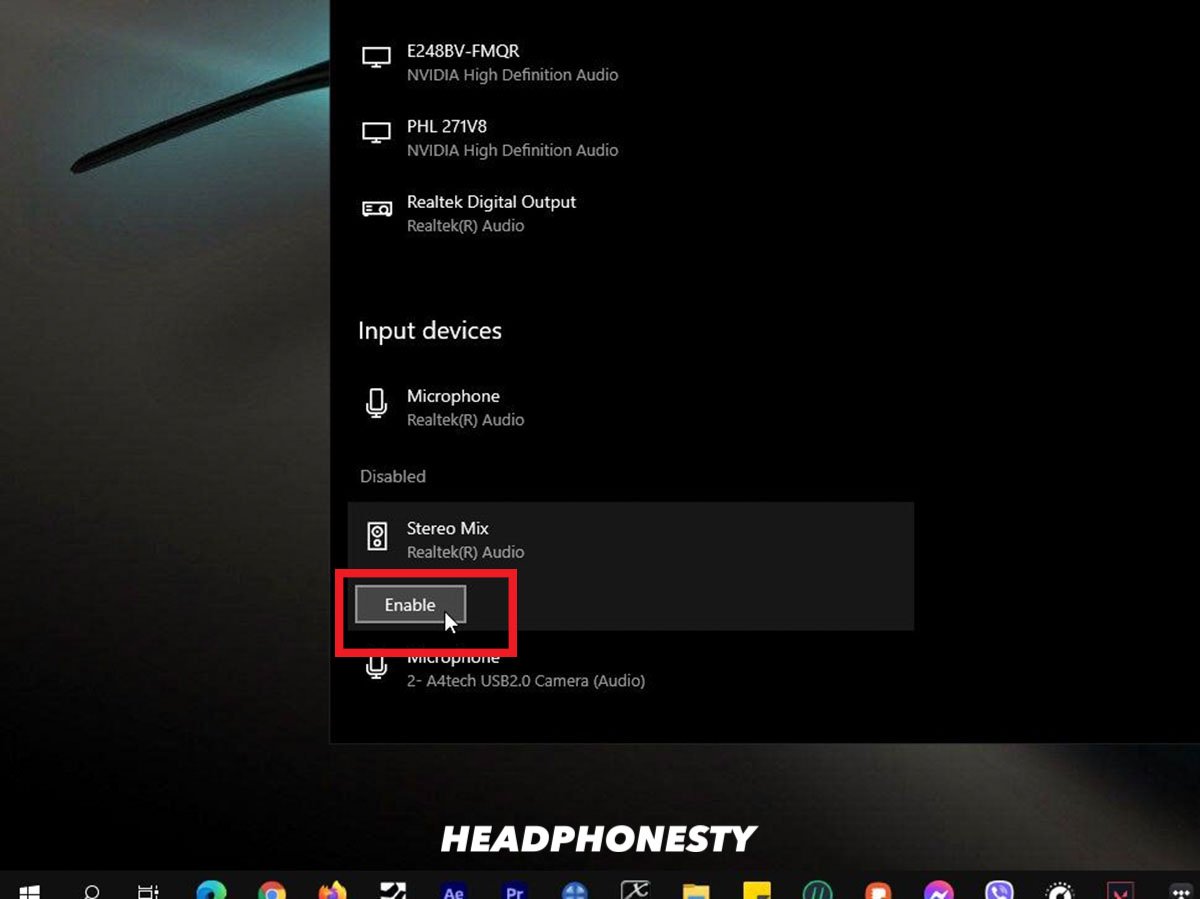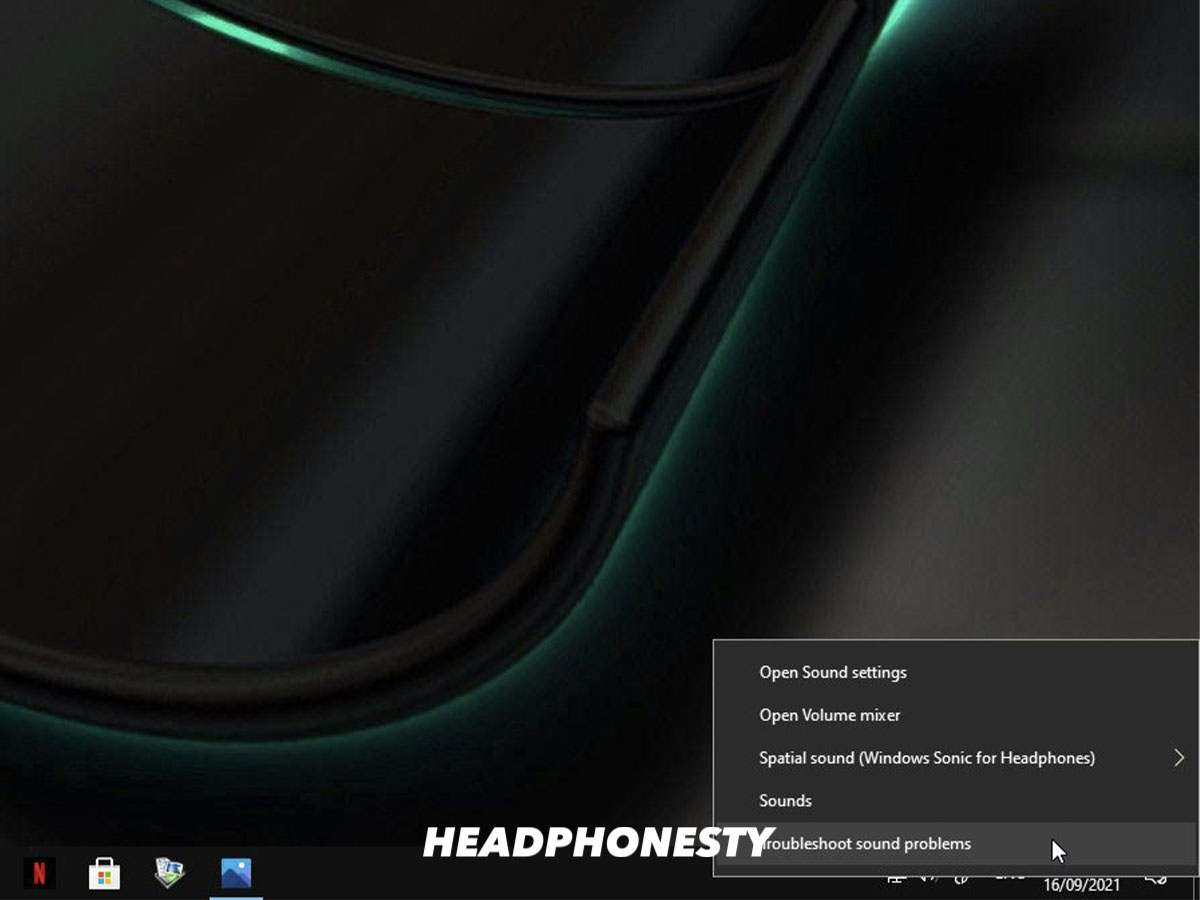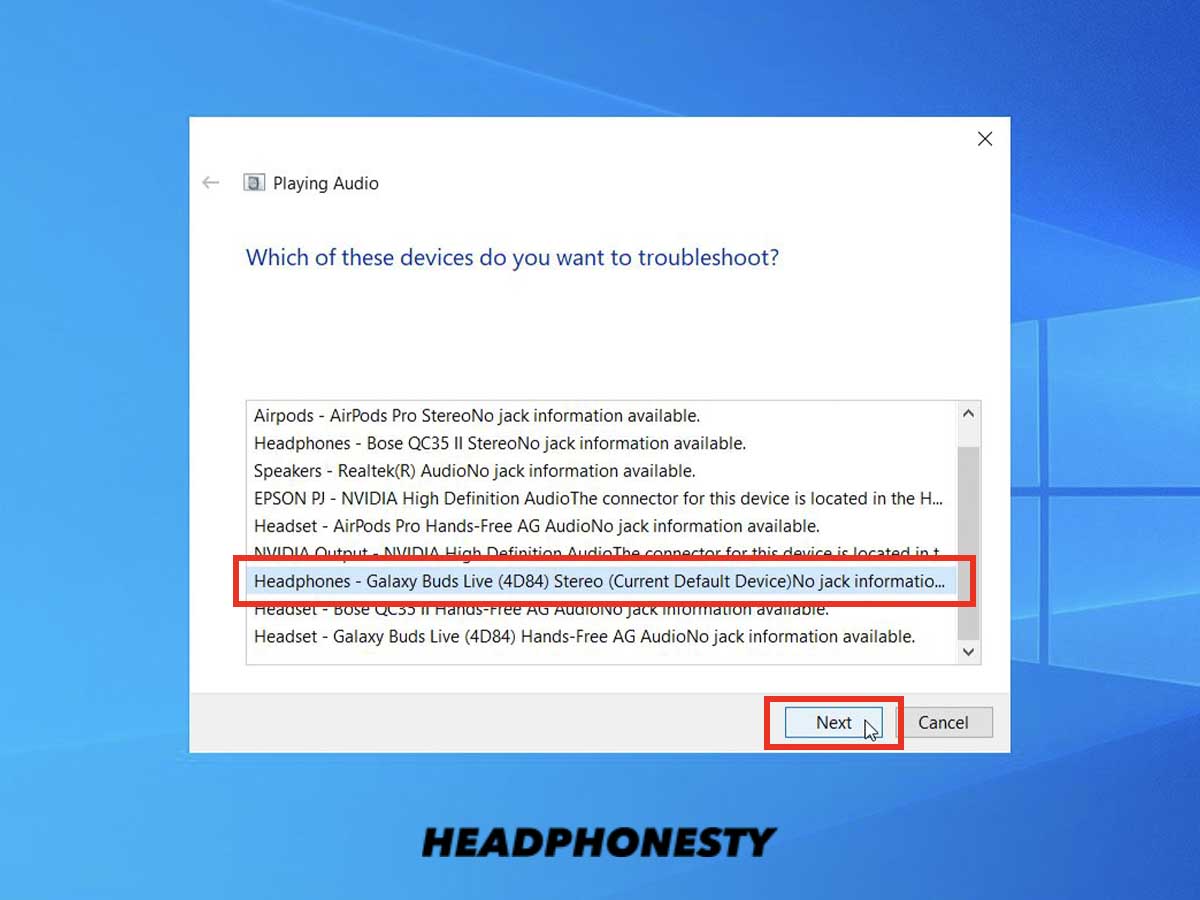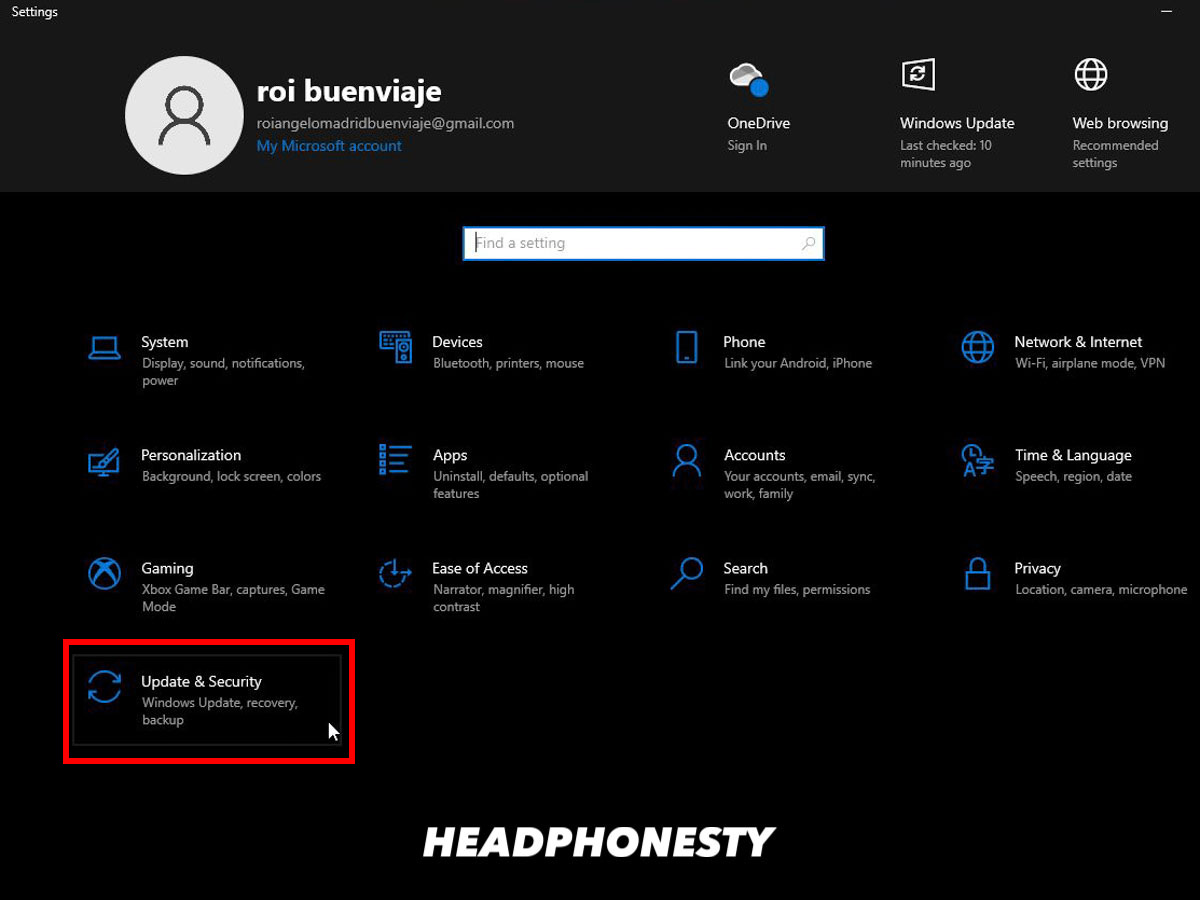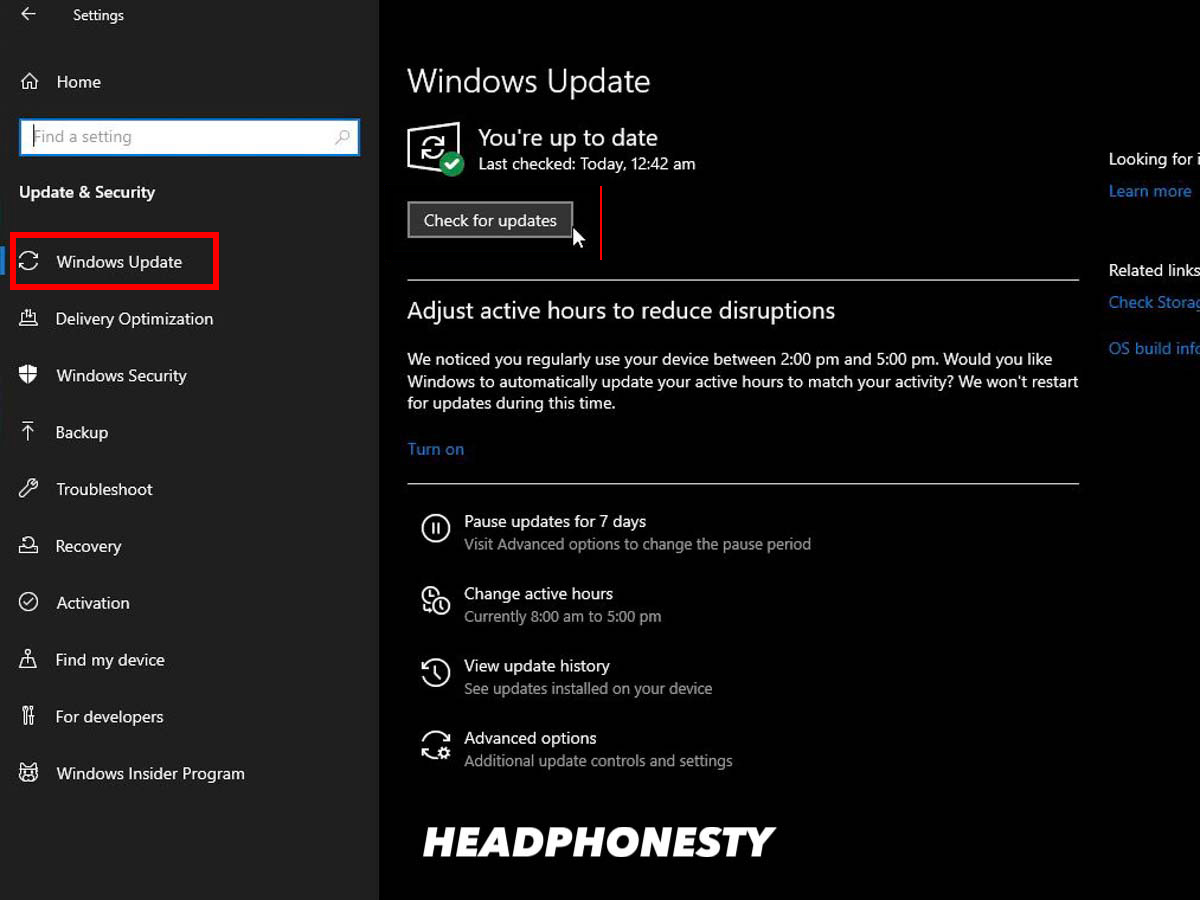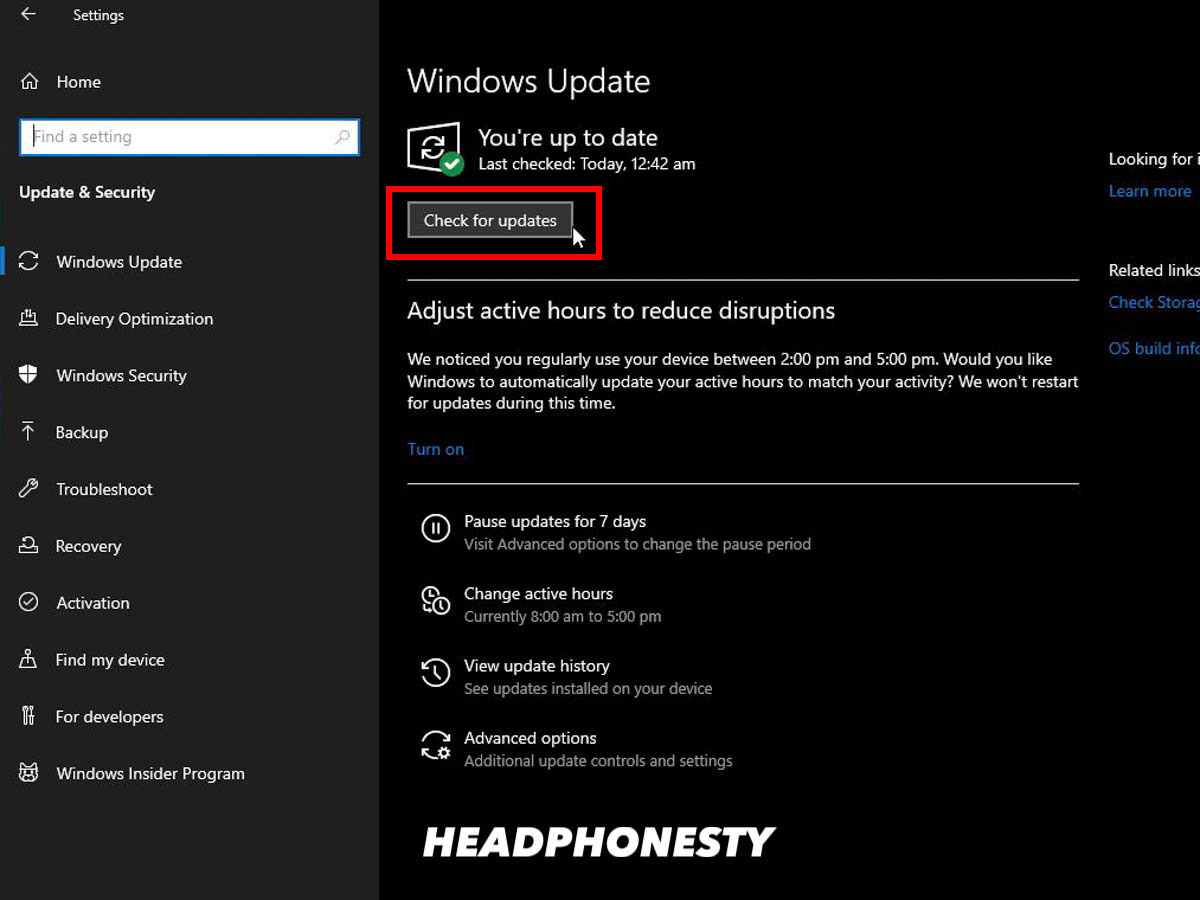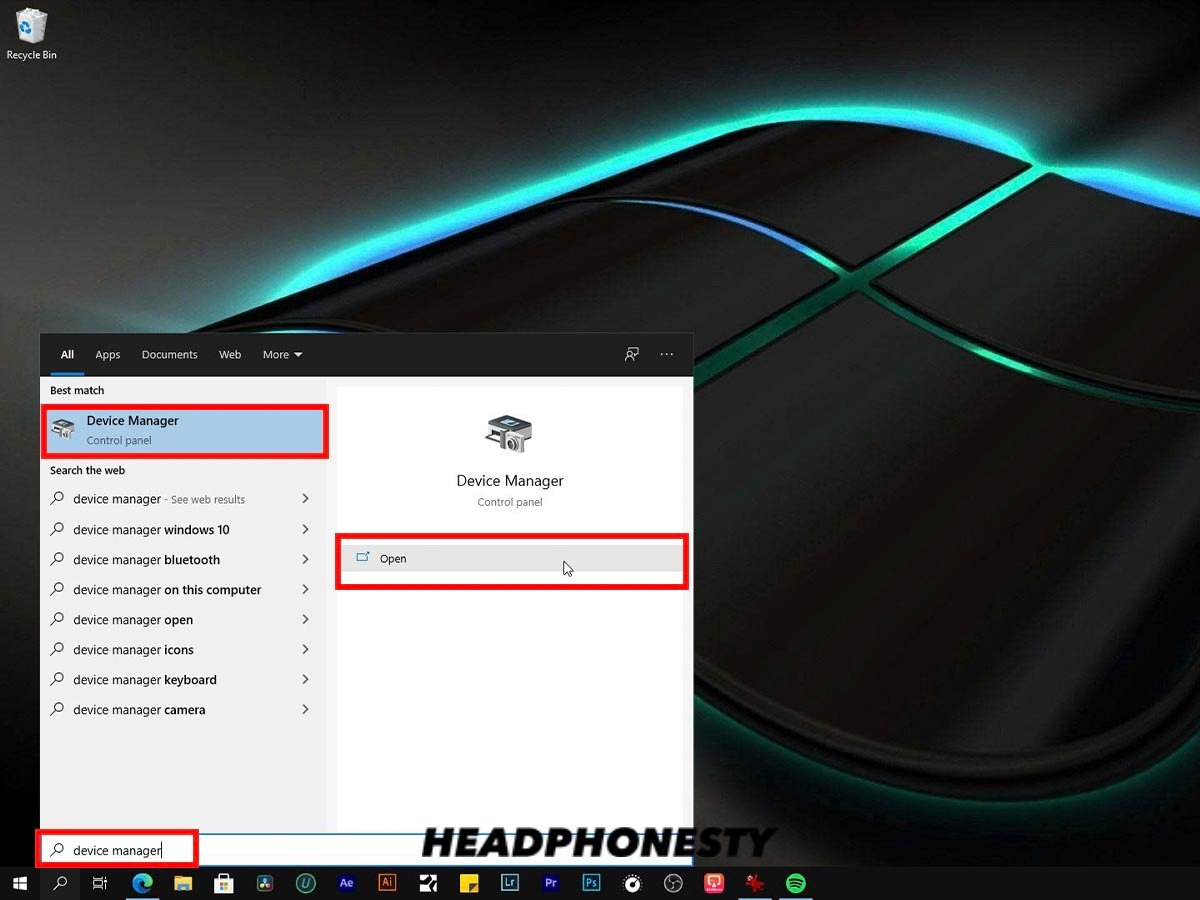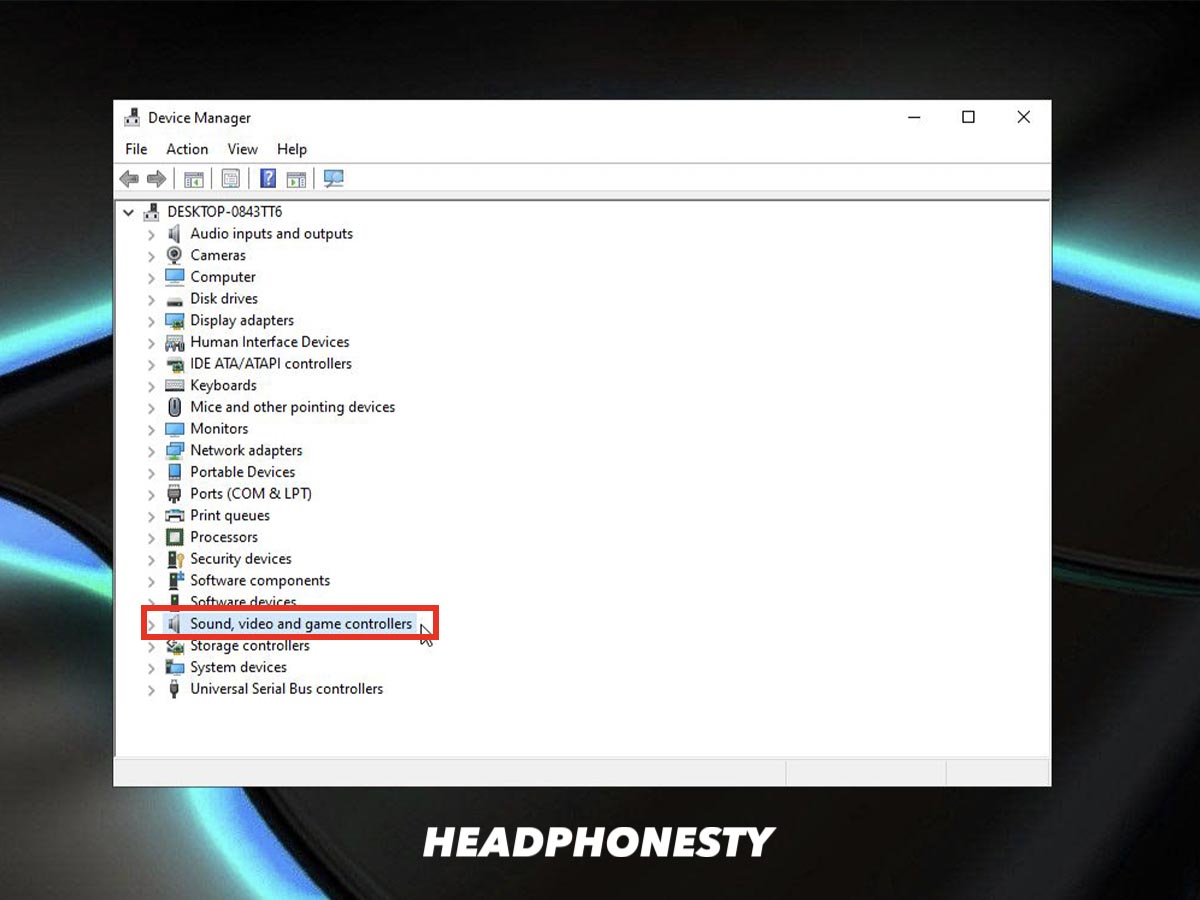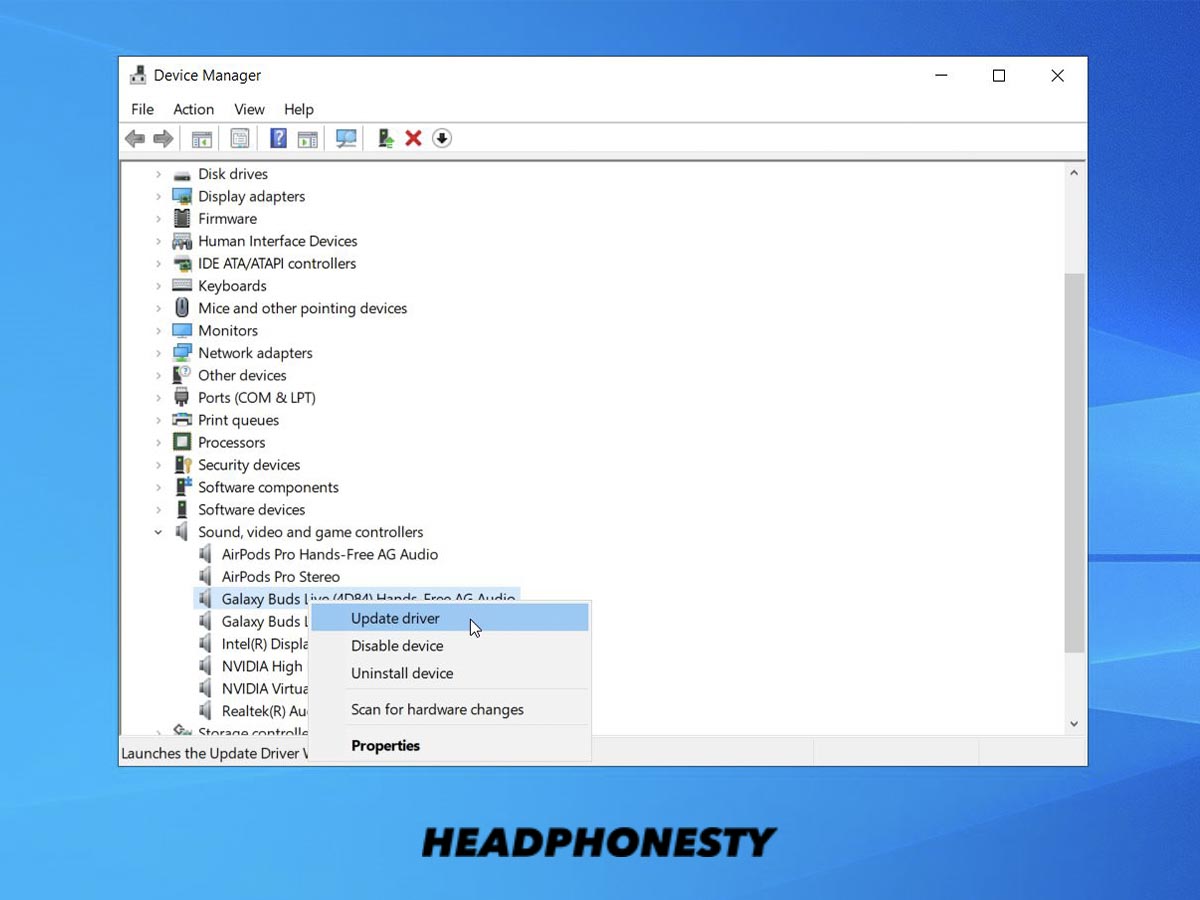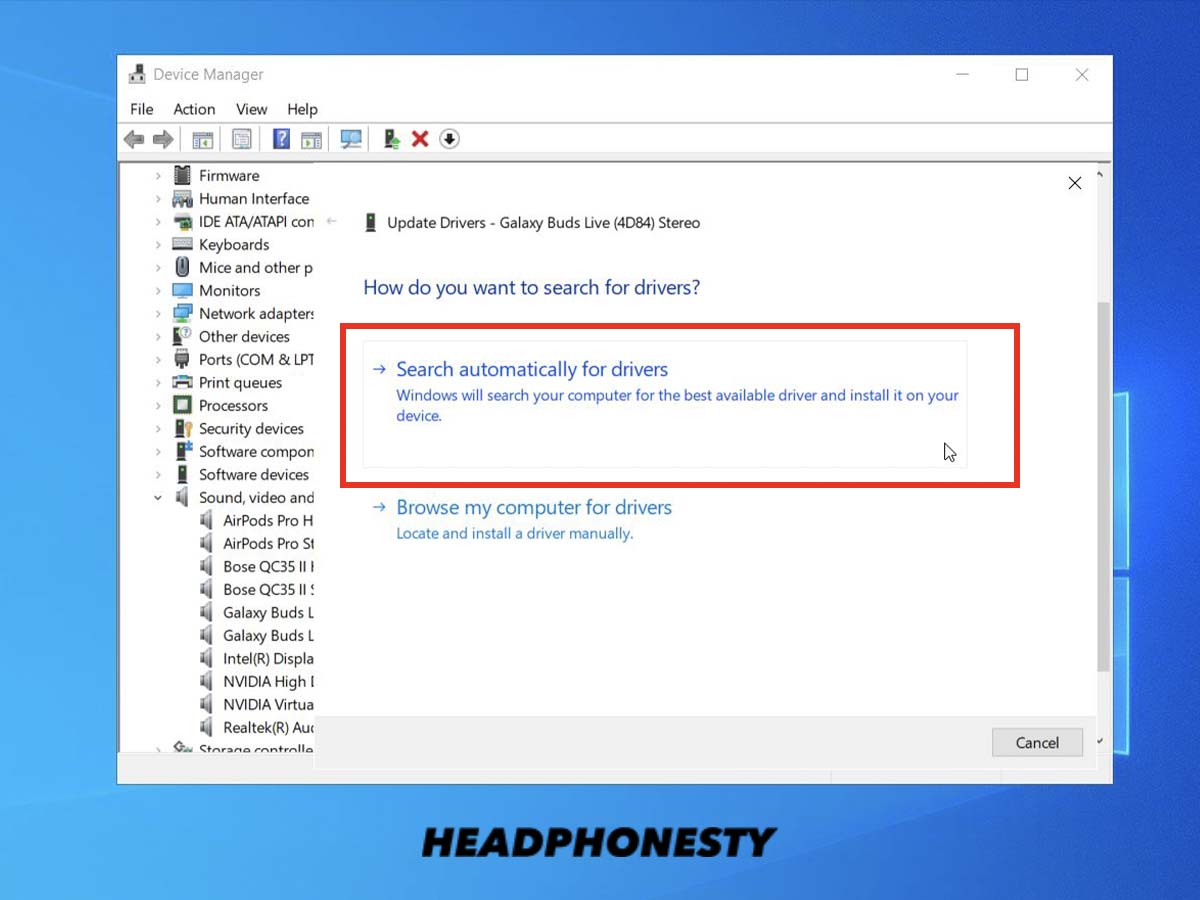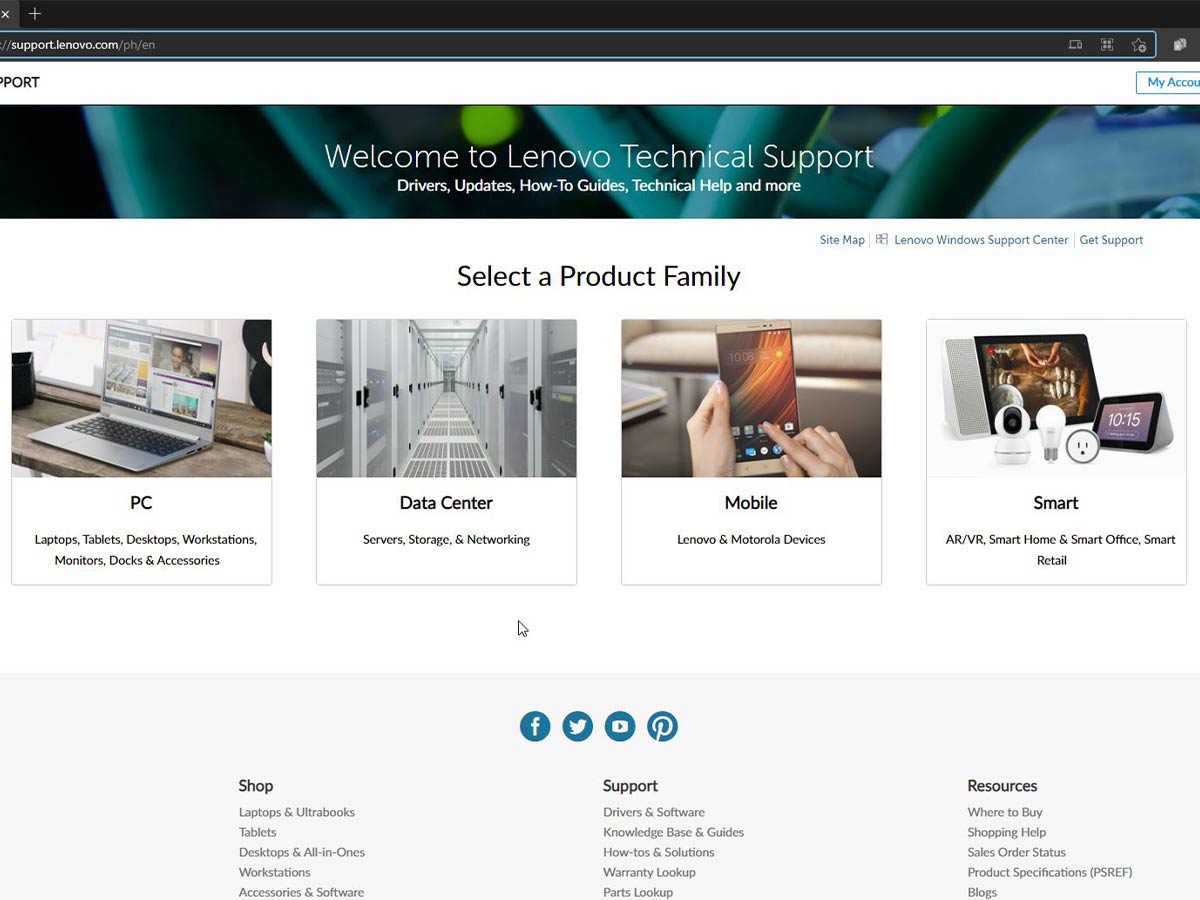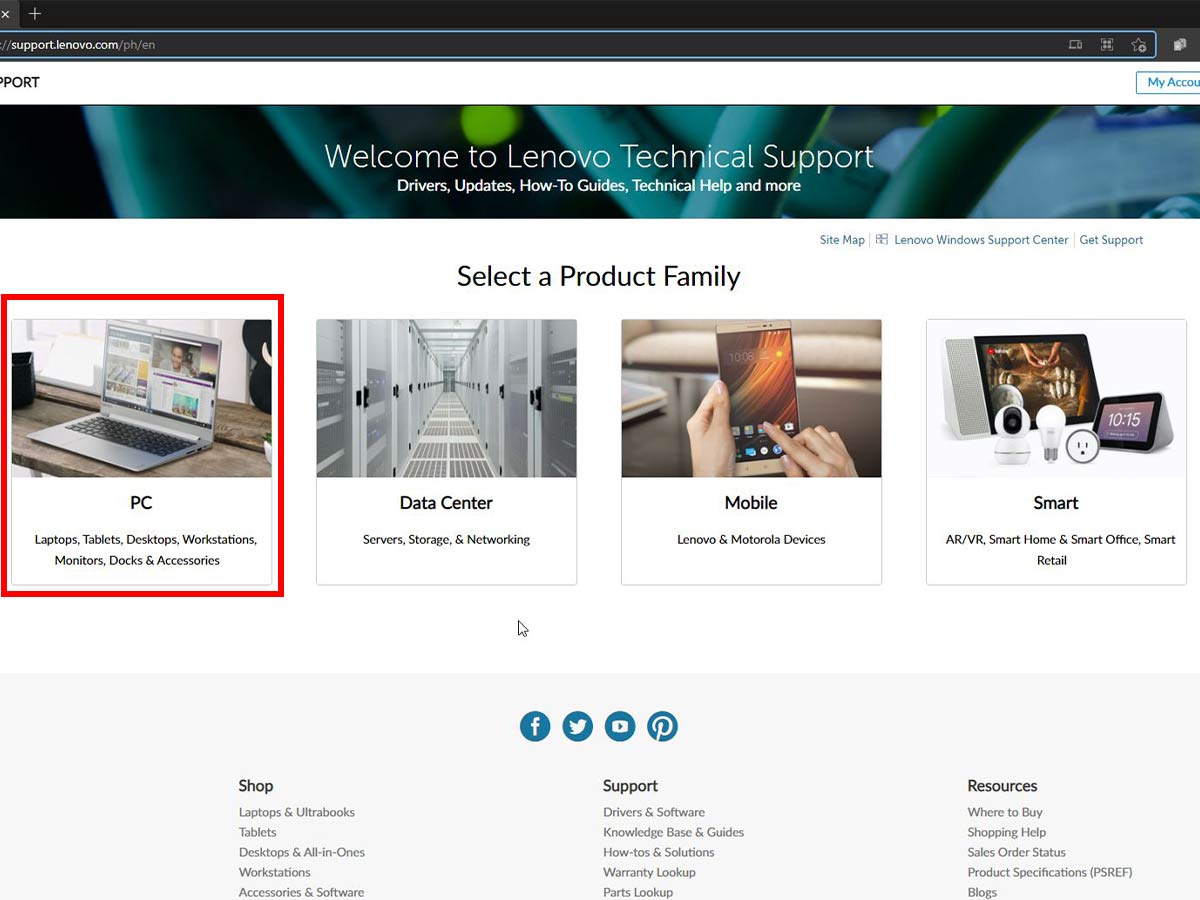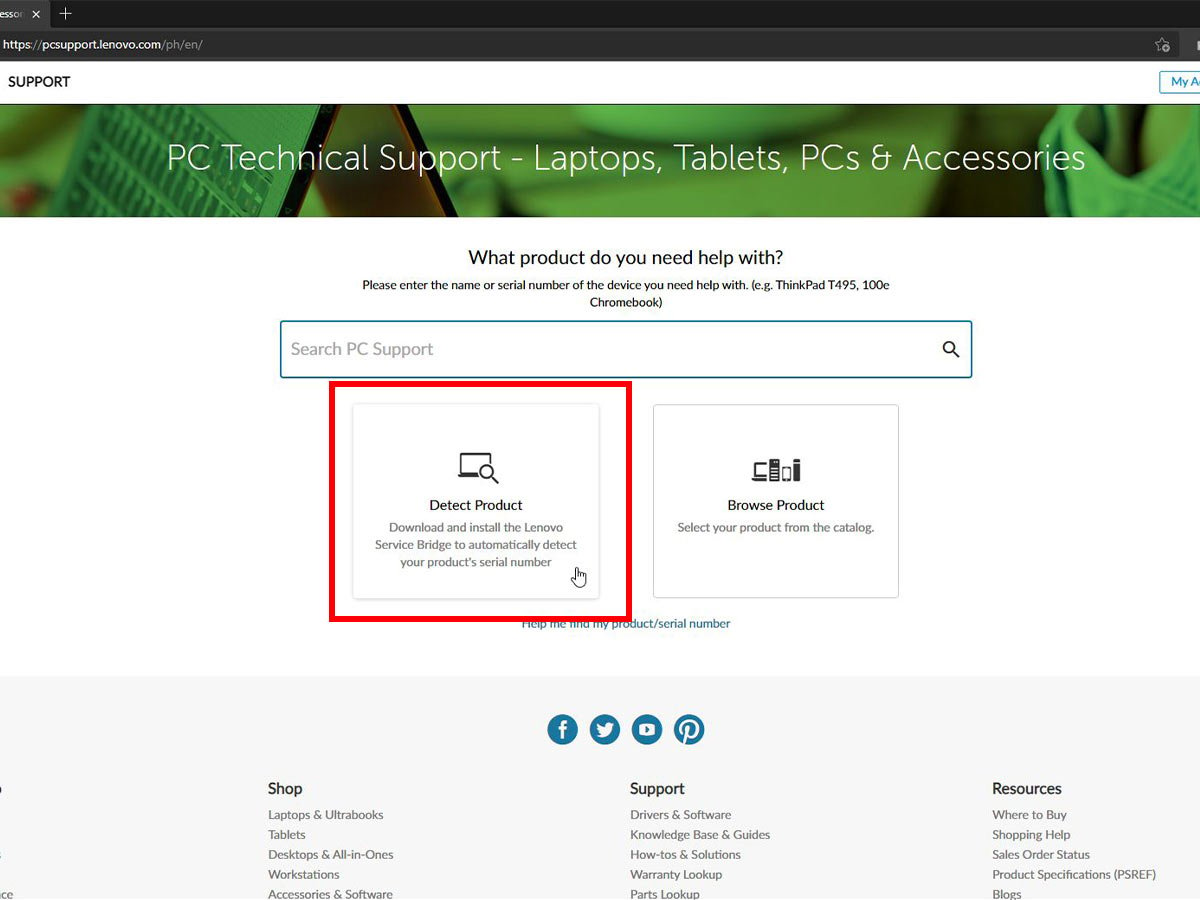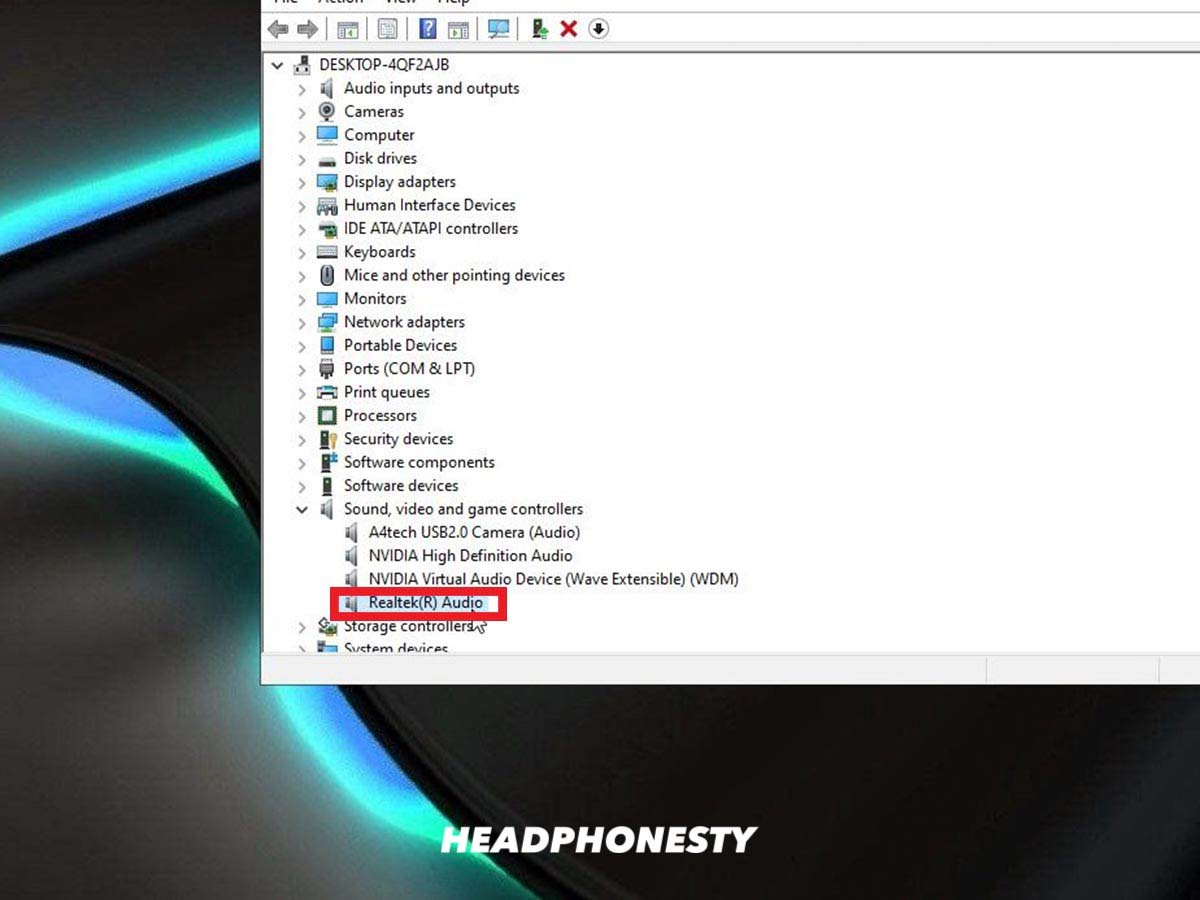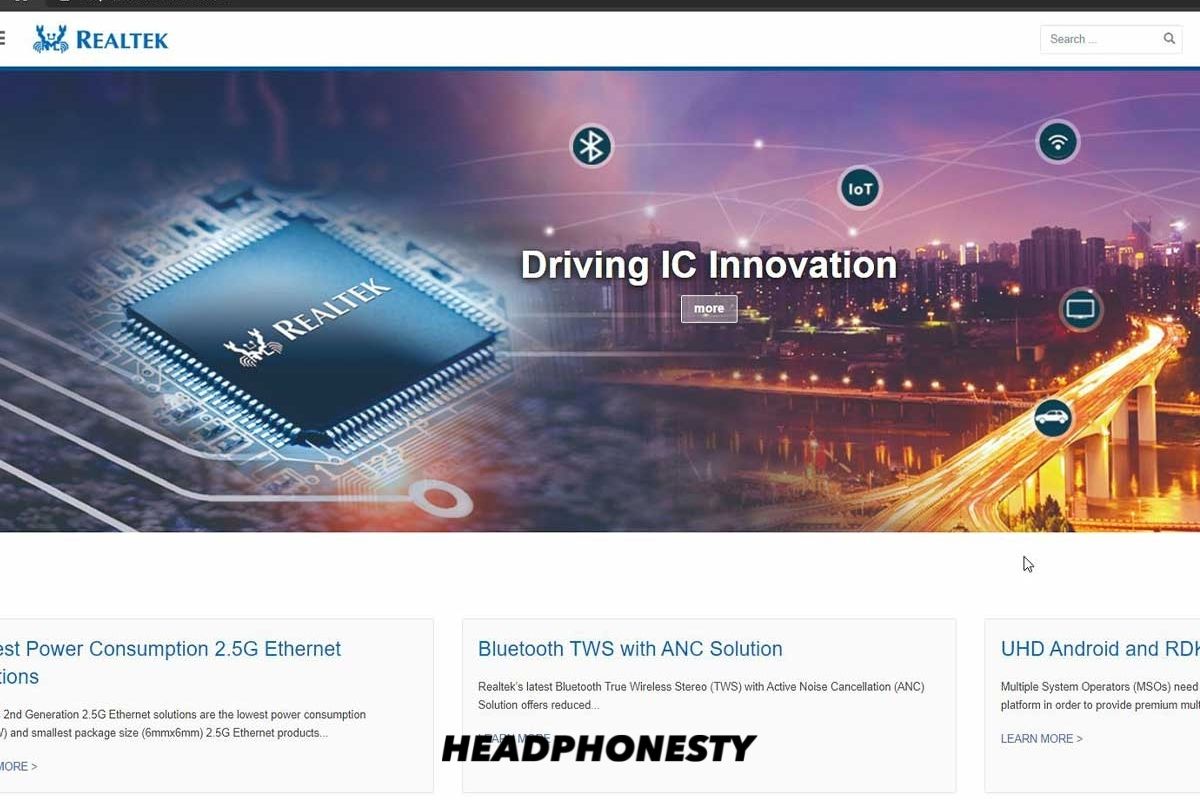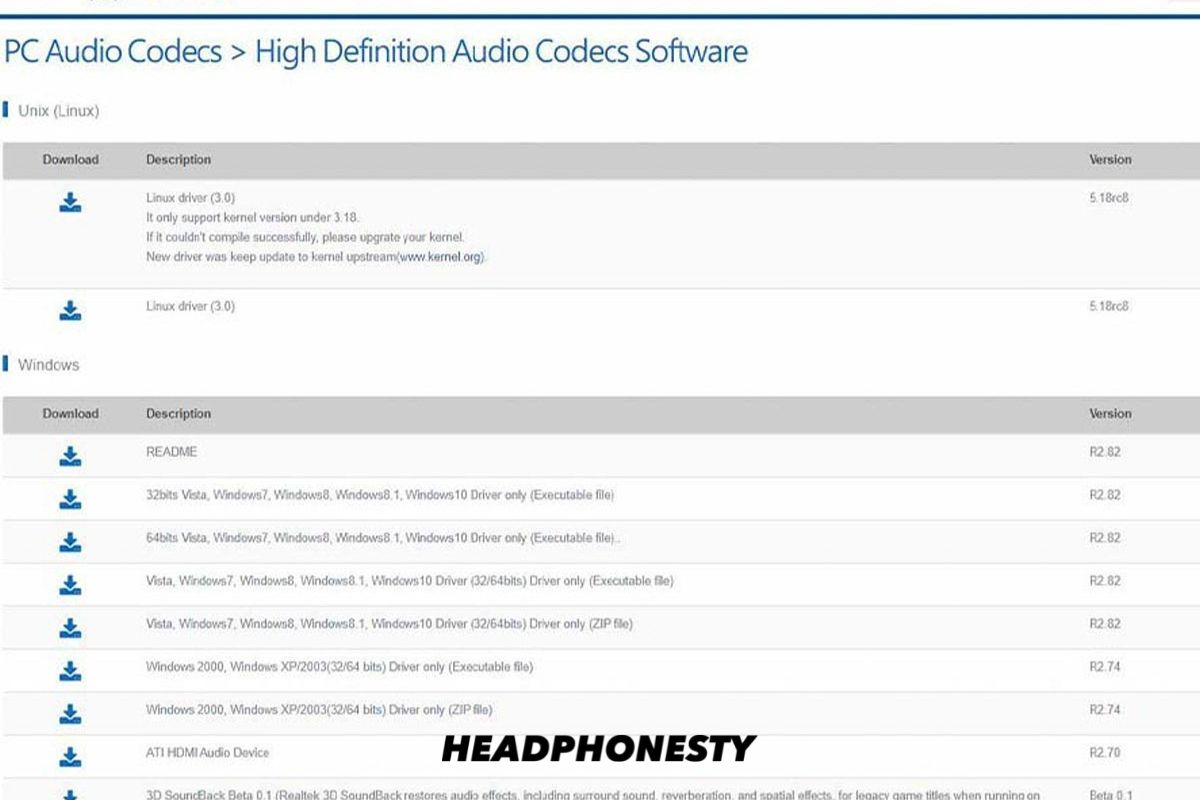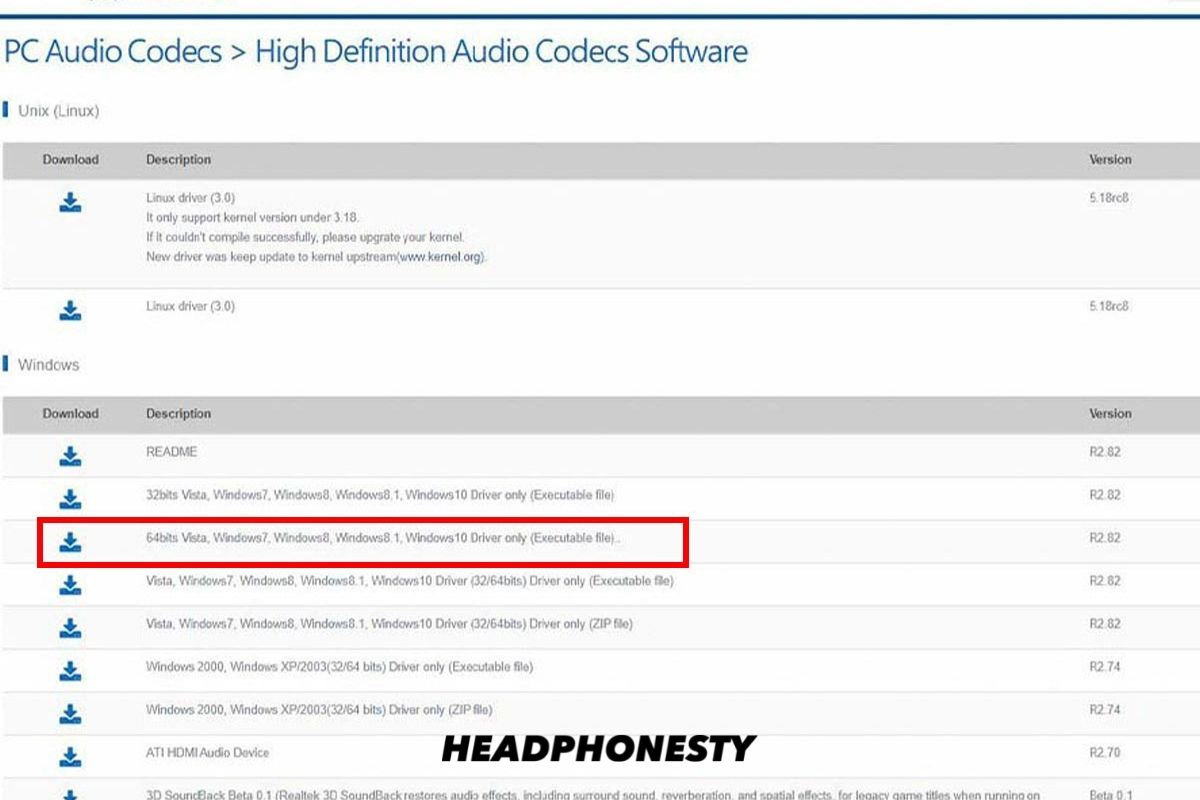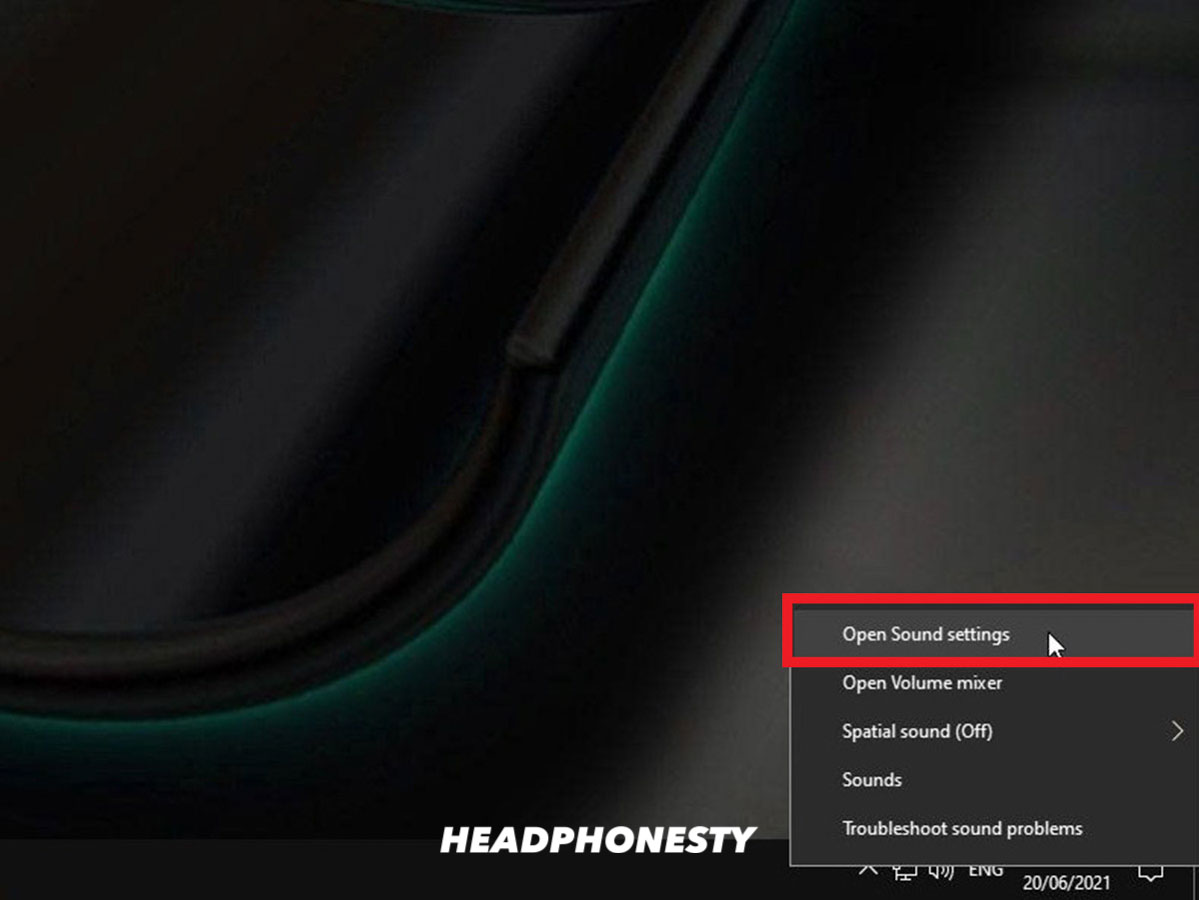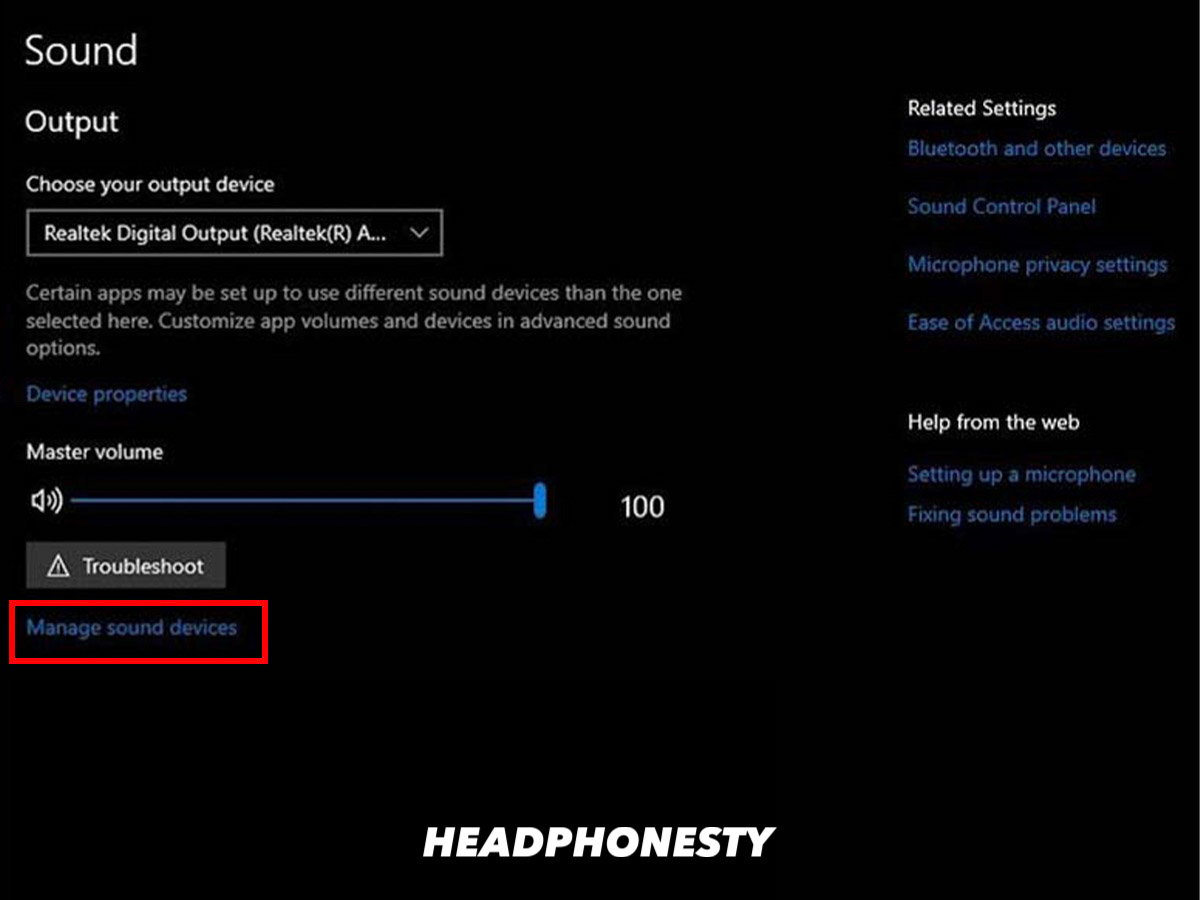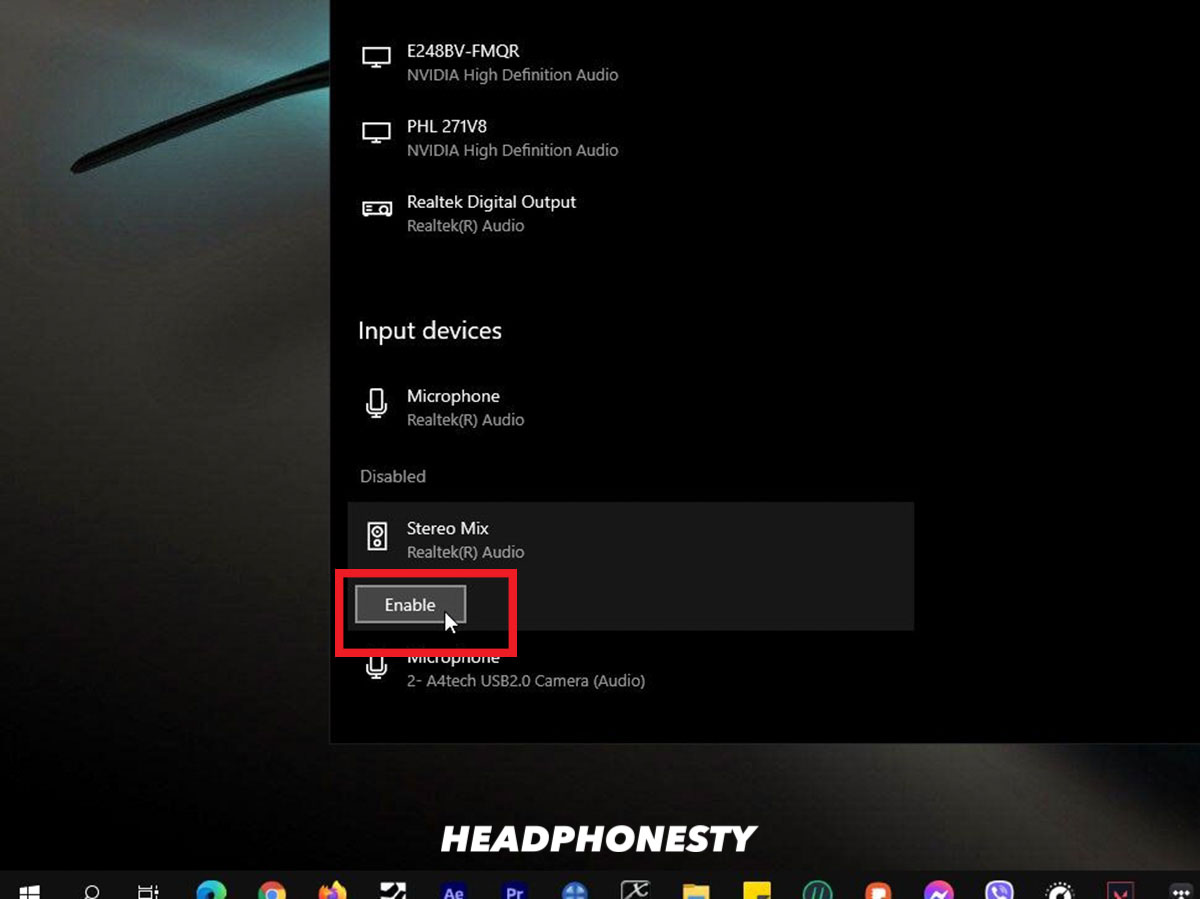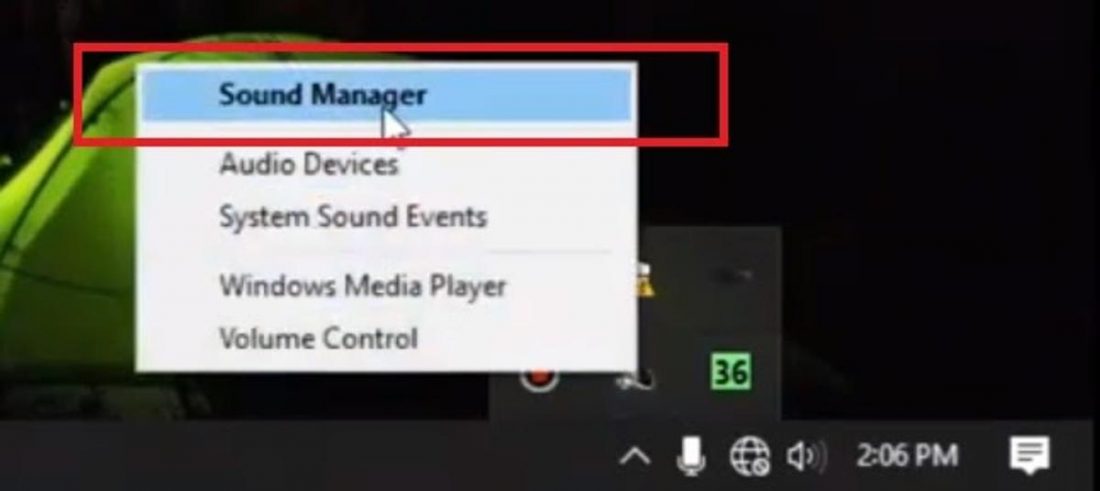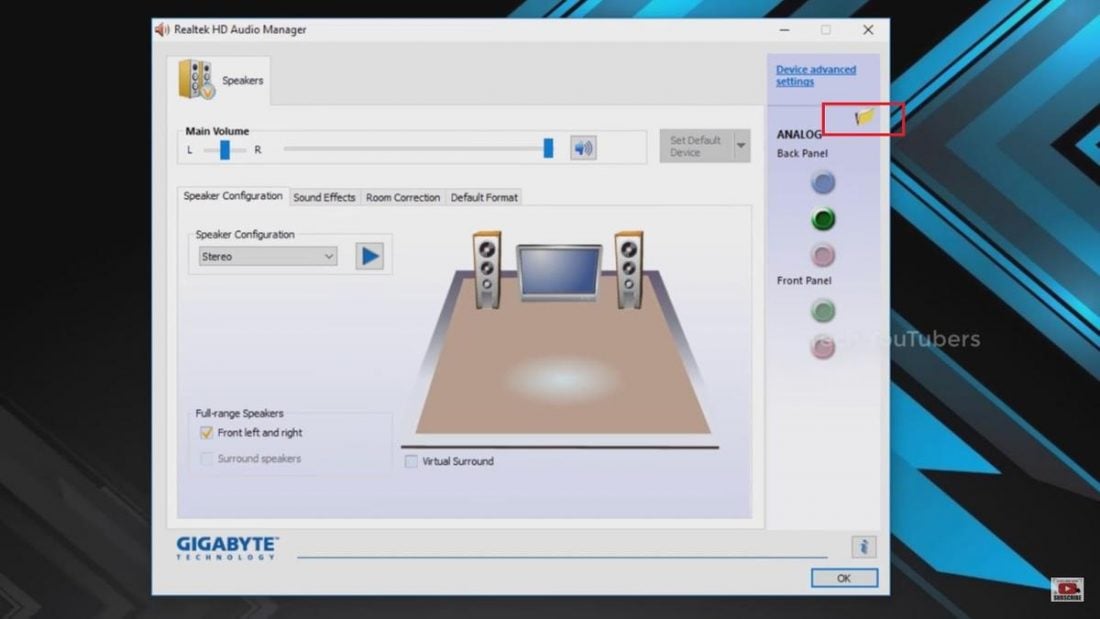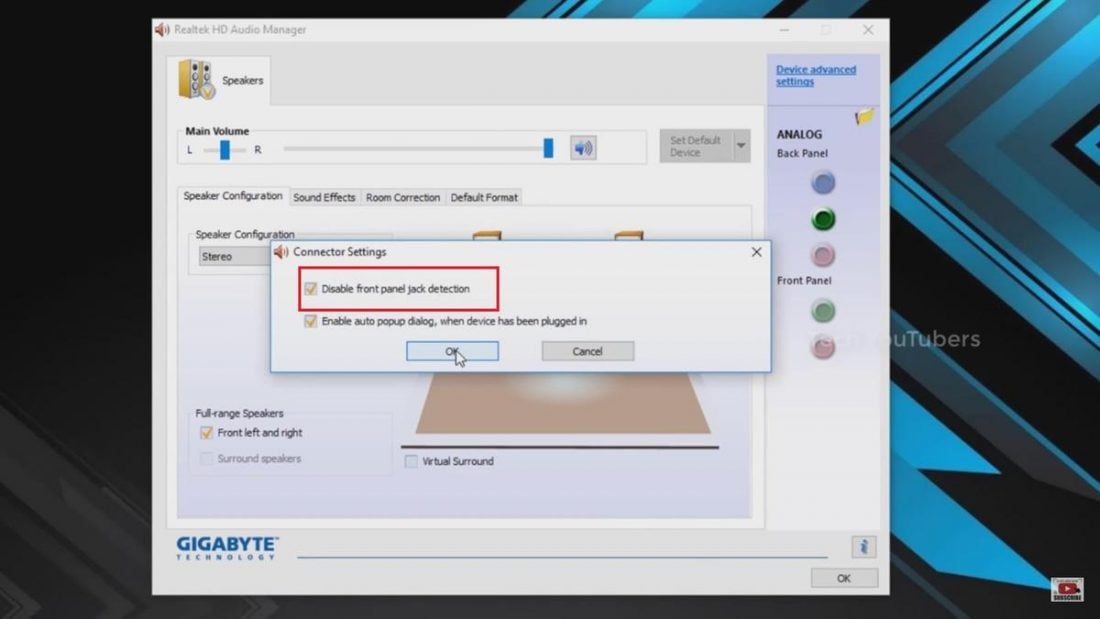Picture this–after a long day, you want to unwind and watch your favorite movie on your computer. But as soon as you plug your headphones in, no sound comes out. They were just working yesterday, so what could have happened? You’ve already looked all over the internet but came up short. All you know is that your headphones aren’t recognized by your PC anymore. Luckily, you’re in the right place. In this article, we’ll guide you through what to do when your headphones won’t show up in Windows 10.
Find Out Whether It’s a Hardware or Software Issue
To start, you first need to determine if your headphones aren’t showing up because of a hardware or a software problem. Nothing will happen if you use software solutions to solve hardware concerns, and vice versa! But how do you know a hardware issue from a software one? Check out the following methods:
Transferring to another audio port
If your computer has a different audio port, try plugging your headphones to that port. If the headphones start working again, you can assume that your initial port was faulty, and was why the headphones weren’t showing up.
Trying a different audio source
If you don’t have multiple audio ports, fret not! You can also try plugging your headphones to a different device. If your headphones get recognized, a software issue may be why your headphones aren’t working on your Windows 10 device. Now, if your headphones still fail to work on a different device, perhaps the headphones themselves are faulty. With these steps, you’ll know why your headphones aren’t working. Then, you can proceed to address the issue appropriately.
How to Fix Headphones Not Showing Up In Windows 10: Hardware Issues
Hardware issues tend to be simple in nature and require straightforward solutions as well. Hardware issues for wired earphones usually happen because of problems with the port or plug. If you’re using wireless headphones, a quick reset should be enough. Try these solutions for different hardware issues:
Loose headphone jack
A loose headphone jack causes your headphones to get disconnected with the slightest movement. This poses a problem because it can interfere with your headphones’ connection to your computer. For instance, accumulated dust or debris inside the jack can hinder you from plugging the headphones properly. The result? Your headphones won’t get detected by your system. To know more about this, check out this comprehensive guide on how to fix a loose headphone jack.
Bent headphone plug
Headphone plugs are one of the most fragile parts of headphones. If they get bent, you may be unable to use your headphones anymore. Moreover, you can’t successfully plug your headphones into the audio jack if the plug is bent. So, that can be another reason why your headphones aren’t showing up. Not to worry, though! There are quick and easy fixes for a bent headphone plug. Try these out and see if your headphones get detected by your system.
Wireless connection problems
Using wireless or Bluetooth headphones, but can’t get it to work? Most likely, a quick factory reset is all you need. Resetting your wireless headphones helps remove any saved bugs or oversaturated Bluetooth connection. From issues with pairing to finding a device, a reset can do the trick. For this, see our article on how to reset your Bluetooth headphones on different brands quickly and effectively.
Other headphone problems
Now, if your problems don’t seem to be those outlined above, you might be dealing with other kinds of hardware problems. Finding your headphones’ specific hardware issue can be a difficult task, but is necessary for fixing them and preventing further damage. If you’re sure that your headphones are suffering from hardware issues (not software), yet don’t know the specific issue, check our ultimate guide on how to fix your broken headphones. This has all the most common issues one might face with handling headphones.
How to Fix Headphones Not Showing Up In Windows 10: Software Issues
Think you’re up against a software problem? Here are some things you may want to consider doing:
Manually show and enable headphones in playback devices
Sometimes, Windows 10 automatically disables headphones by default, as they’re considered unnecessary for your computer. Thankfully, it’s easy to enable your headphones again through these steps:
Use the troubleshooter
Windows 10 has a built-in troubleshooter designed to assist you with audio problems that your system can detect. This is actually one of Microsoft’s most recommended fixes for audio-related concerns with your system. Here’s how you can use this feature:
Update your audio driver
If the previous two options don’t work, you may want to check out your audio driver. Drivers allow hardware devices to be read and recognized by your operating system. Thus, an outdated driver can cause problems in connecting your headphones to the computer. Windows updates drivers automatically, but sometimes, a manual update is necessary. This is usually the case when Windows 10 can’t recognize a component, rendering the device unusable until an update is done. Follow these steps:
Using Windows update
Windows Update only shows packages compatible with your system, which saves you from downloading wrong updates. However, a downside to this is that manufacturers usually take time to make their newer drivers available through Windows Update. Still, due to the security it provides, Windows Update remains the best way to download and install drivers manually. Just do these:
Using device manager
You can also manually update your audio driver using Device Manager. Here’s what to do:
Reinstall or replace audio driver
Another method to consider is reinstalling or replacing your audio driver. Sometimes, drivers themselves can have issues, like getting corrupted. In such cases, the only answer is reinstalling the driver successfully. You can download audio drivers here:
From the PC manufacturer’s website
Your PC manufacturer knows which audio chip your machine requires, so it’s quicker to visit their website and download the driver.
From the driver manufacturer’s website
You can also download the driver directly from your manufacturer’s website by doing these:
Enable stereo mix
Sometimes, enabling stereo mix might be all you need. Stereo Mix is a Windows feature that allows you to record sounds your device is outputting, by routing the audio from output to input. Enabling this might let you detect audio and, consequently, your headphones. Here’s what to do:
Disable front panel jack detection
When you plug in your headphones with a satisfying click, your PC should automatically detect them from the audio jack, releasing a notification that you’ve plugged in an audio device. However, this sometimes gets bugged or corrupted, resulting in interruptions preventing your PC to send audio to your headphones properly. Disabling this automatic front panel jack detection can stop these disturbances, and, thus, help you enjoy your headphones the way you intended to. Here’s how to do it:
Conclusion
That’s everything you need to know about dealing with headphones not showing up on Windows 10. Try these fixes and you’ll definitely be able to enjoy your headphones once again. Now, you won’t face problems while watching your favorite show using your trusty pair of headphones. You need not worry about being unable to use your favorite pair of headphones either! What do you think? Like these tips? Let us know!