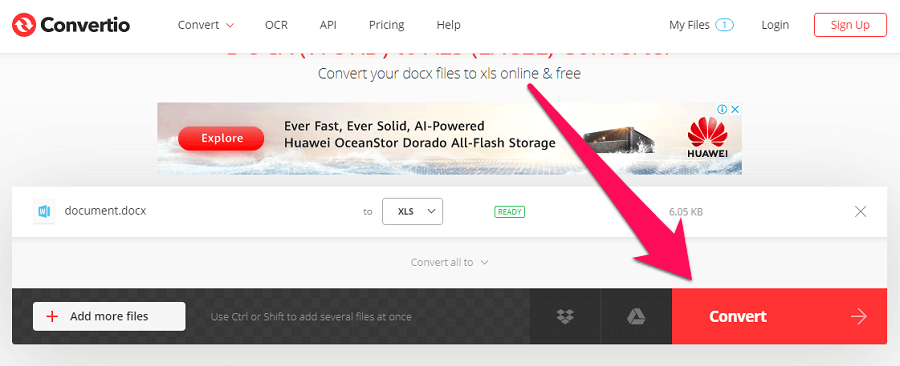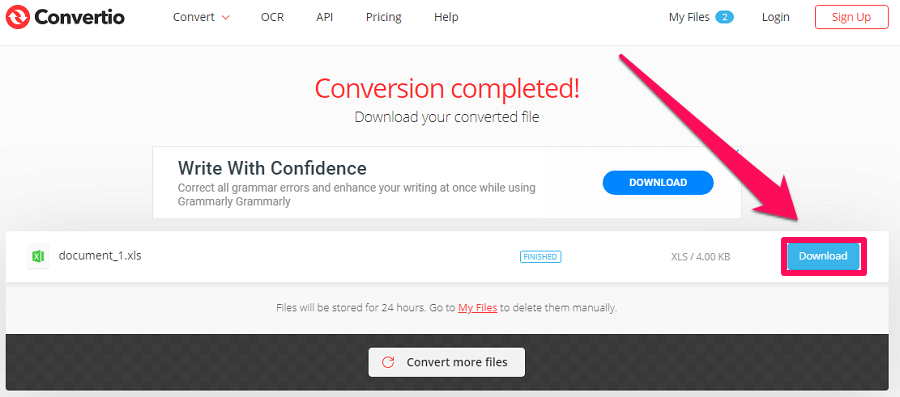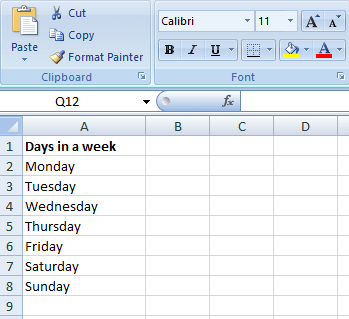After editing the file if you want to get it back into its original format then you can also do that. Here in this tutorial, we show you exactly how to convert or export Google Docs to a PDF, Excel or Word document.
Export Google Docs To PDF, HTML Or Word
Google Docs is a versatile online tool, it supports a lot of features and exporting documents to other formats is one of them. Follow the steps shown here to export Google Docs to various document formats.
1 Export Google Docs To PDF, HTML Or Word1.1 Export Google Docs To Excel1.2 Conclusion
Visit Google Docs on your computer and log into your account if not logged in already.
Next, select the document you want to export or convert into a Word, PDF or HTML file.
The selected document will open on a new page. Now, go to the Files option at the top left corner and select Download from the options tray.
As you click on Download a new list of options will show up, now you can select the format like Word, PDF, Text, HTML, etc in which you want to export the document.
As soon as you click on any of the options, the document will start downloading in that particular format. Also, when you export a Google Doc file to Word, you won’t lose the formatting which is another good thing about this method. So that’s how you export or convert Google Docs to Word, HTML or PDF format. But, there is no option to convert documents to Excel format on Google Docs, and that’s because a doc file is not suitable for Excel format. Since Excel is a spreadsheet program, it is only suitable for documents that contain grids, numbers, or formulas. However, if you have such a document in your Google Docs then you can use an online tool to convert it into Excel.
Export Google Docs To Excel
First of all, you need to download the document in Word(.docx) format from Google Docs.
Now visit Convertio.com on your browser and upload the document you have downloaded by clicking on the folder icon.
Once the document is uploaded to the site, click on the Convert button and wait for a few seconds till the conversion is done.
Now you can download the converted file by clicking on the Download button.
The downloaded file will be in the Excel (.xls) format, and you can open it in Excel.
Conclusion
We hope you were easily able to convert Google Docs to the format of your choice. Also, when you download a document from Google Docs in any of the given formats, the original document still remains on Google Docs so that you can edit it in the future as well. Do share this tutorial with others so that they can also get benefit from it. Save my name, email, and website in this browser for the next time I comment. Notify me of follow-up comments via e-mail.
Δ
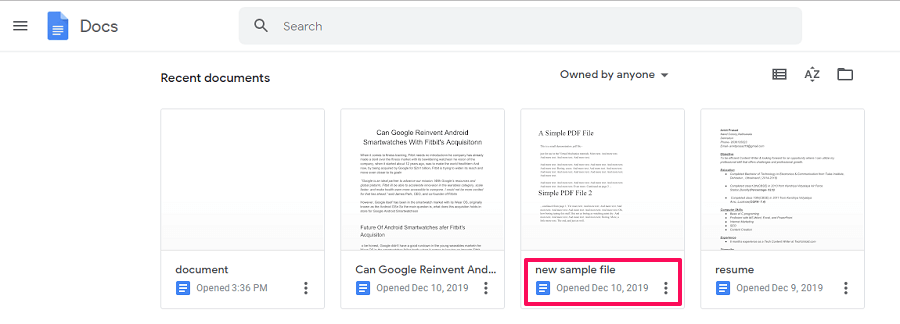
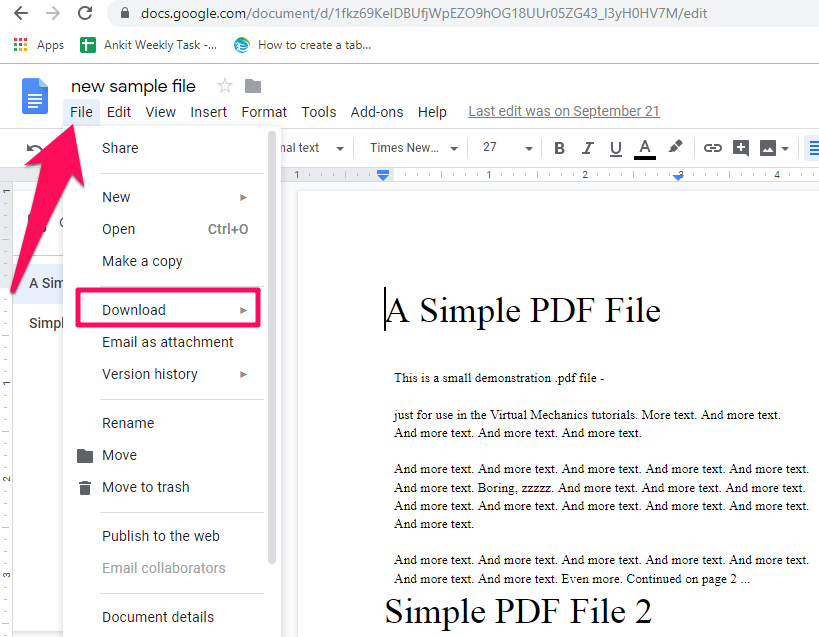
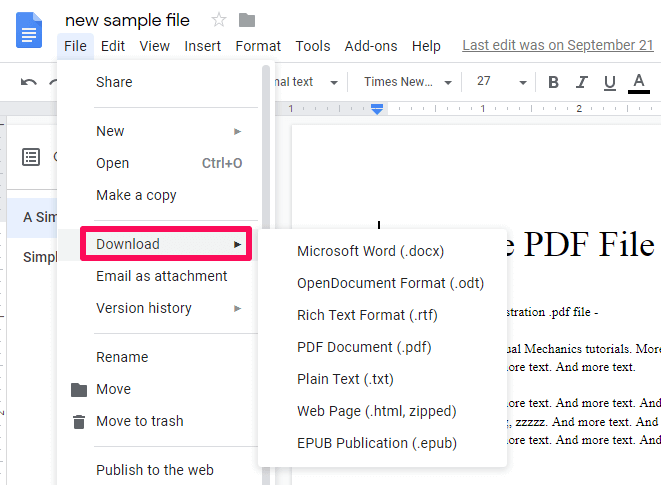
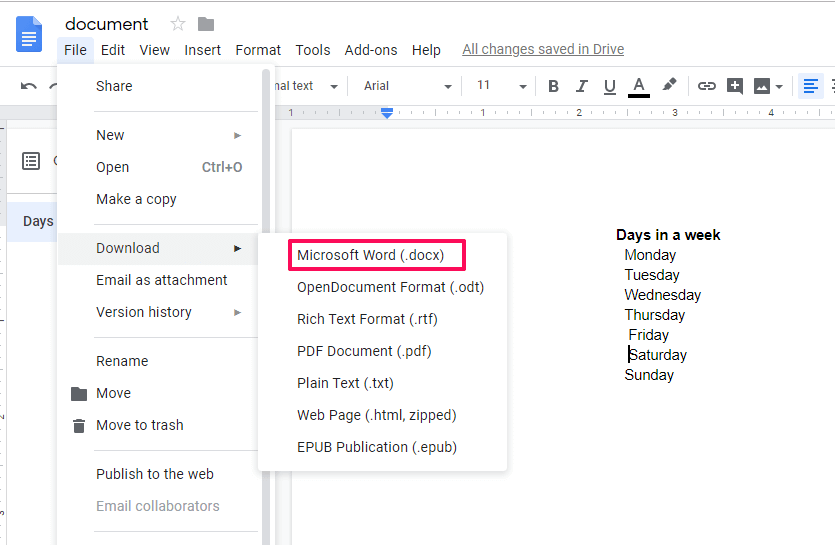
![]()