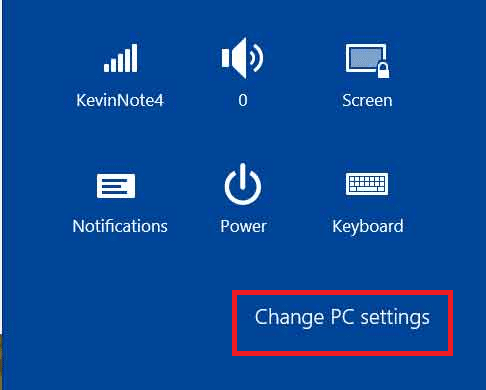Soft Reset & Factory Reset Surface Pro 3
Procedure for Surface Pro 3 Soft Reset
The soft reset of the Surface Pro 3 is basically, rebooting the device as explained below:
Soft Reset & Factory Reset Surface Pro 3 Procedure for Surface Pro 3 Soft Reset Method 1: Factory Reset Using PC Settings Method 2: Hard Reset Using Sign-in Options
- Press and hold the Power button for 30 seconds and let go.
- The device turns OFF after a while and the screen turns black.
- Now, press-hold the Volume up + Power buttons together for about 15-20 seconds. The device may vibrate and flash the Microsoft logo during this time.
- Next, release all the buttons and wait for 10 seconds.
- Finally, press and release the Power button to reboot Surface Pro 3. Note: The above procedure is also applicable for the soft reset of Surface Pro, Surface Pro 2, Surface Pro 4, Surface Book, Surface 2, Surface 3, and Surface RT. Also read: How to Hard Reset Samsung Tablet Once you complete all these steps, your device will undergo a soft Reset. It will then restart and function properly. If the problem persists, it is advised to go for Factory reset, and here are the two ways on how to Factory reset Surface Pro 3. Factory reset is usually carried out when the device setting needs to be altered due to improper functionality or when a device’s software gets updated.
Method 1: Factory Reset Using PC Settings
Swipe to the left of the screen and tap Settings.
Now, tap Change PC settings, as shown below.
Here, tap Update and recovery from the given list.
Now, tap Recovery from the left pane.
Tap on Get started under Remove Everything and reinstall Windows.
Choose either Just remove my files or Fully clean the drive.
Note: If you plan to resell your device, opt for the Fully clean the drive option. 7. Confirm your choice by tapping Next. Note: Connect your PC to your device using a portable USB cable. 8. Finally, tap the Reset option. Factory reset of Surface Pro 3 will begin now.
Method 2: Hard Reset Using Sign-in Options
Alternatively, you can also perform a Hard or Factory Reset Surface Pro 3 by using this method. When you restart your Surface Pro 3 device from the sign-in screen, you get a reset option and you can utilize the same, as follows:
- Press and hold the Power button to turn off your Surface Pro 3 device.
- Now, tap-hold the Shift key. Note: If you are using an on-screen keyboard, then click on the Shift key.
- Now, tap the Restart button while still holding the Shift button.
Note: Choose Restart anyway prompt, if it appears. 4. Wait for the restart process to be completed. The Choose an option screen will appear on the screen. 5. Now, tap on Troubleshoot option, as shown.
Here, tap the Reset your PC option.
Choose any one of the following options to begin the process.
Just remove my files. Fully clean the drive.
- Begin the entire reset process by tapping on Reset. Recommended
How to Switch to tablet mode in Windows 10 Lenovo Serial Number Check How to Fix Hamachi Tunnel Problem How to Reduce PDF File Size Without Losing Quality
We hope that this guide was helpful and you were able to soft reset and factory reset Surface Pro 3. If you have any queries, or suggestions regarding this article, then feel free to drop them in the comments section.