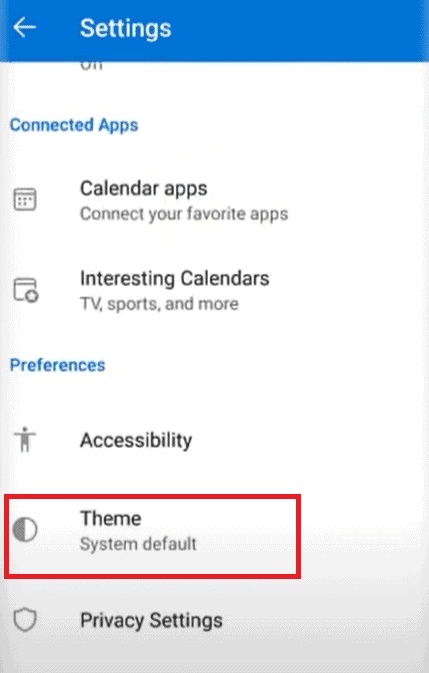How to Turn On Microsoft Outlook Dark Mode
Before getting started, we would like to inform you Microsoft Outlook dark mode is only available to users with a Microsoft 365 (Office 365) subscription. Office 2016 and Office 2013 users will have to stay content with a dark gray theme instead. Also, the Office theme settings are universal and affect all applications in the suite including the ones on other systems connected with the same user account.
How to Turn On Microsoft Outlook Dark Mode Option I: On PC Option II: On Android
Note: If you are not sure of your Office subscription type, right-click on the Start menu button and select Apps and Features. Scroll through the list to find your Office subscription and version number.
Option I: On PC
Follow these steps to turn on Microsoft Outlook dark mode in PC –
Open Office suite application like Word, Powerpoint or Excel by double-clicking on its desktop shortcut icon or by performing a search for it and clicking on Open.
Click on File button at the top-left corner of the application window.
Click on Account at the bottom of the sidebar.
On the right panel, expand the Office Theme drop-down list and choose the Black option. (Other theme options include Colorful (default theme), Dark Gray and White. The Dark Gray theme is similar to the Black one and thus, worth trying.) You can also customize the Office Background and set it to none if you wish.
Also Read: How to Get Dark Mode on Snapchat without App Appearance Another way to switch to Microsoft Outlook dark mode is given below;
Click on Options in the File menu.
In the Personalize your copy of Microsoft Office section of the General tab, open the Office Theme selection menu and choose Black. Click on Ok to bring the changes into effect.
All the Office applications installed on your system, including Outlook, will now change to the dark theme. 3. You can also easily switch the reading pane (mail body) in Outlook to have a light or a dark background by clicking on the Turn on/off the lights button found alongside the Reply button in recent versions.
Depending on your Outlook version, you may also find a Switch background option in the ribbon of the Home or Message tab.
Microsoft Outlook dark mode is available on Outlook’s web client too. Simply click on the cogwheel settings icon at the top-right of the webpage and toggle ON the switch for Dark Mode (Ensure the theme is set to Blue). Similar to the desktop application, you can switch between a white or a dark reading pane by clicking on the light bulb/moon button.
Also Read: Fix Outlook App Won’t Open in Windows 10
Option II: On Android
All mobile devices have the same steps to enable Outlook dark mode. If you are unable see the theme, make sure your app is updated. It is available in Android version 4.0.4 (345) and above. For iOS users, Outlook version installed on their devices should be version 4.2.0 or newer. Follow the steps below to enable dark theme on phone.
Open Outlook app on your phone.
Tap on your profile icon.
Tap on the cogwheel icon in the bottom-left corner to open Settings.
In Settings, scroll down Preferences section, tap Theme option. Note: In iOS instead of theme, it is Appearance
Tap on Dark.
Now your app should be dark themed as shown below.
We hope enabling the dark mode in Microsoft Outlook and all the other Office applications brings some relief to your eyes and also helps you crunch out work emails easily at night. If you find yourselves working past your bedtime quite often, we recommend installing f.lux. It adjusts the screen temperature based on the time of the day and the room you are in. Recommended:
How to Change Taskbar Color in Windows 10 Fix Microsoft Setup Bootstrapper Has Stopped Working How to Stop Flash Messages Where are Microsoft Teams Recordings Stored?
We hope that this guide was helpful and you were able to turn on Microsoft Outlook dark mode. We also covered how to enable outlook 365 dark mode and outlook android dark mode and iOS dark mode as well. If you have any queries or suggestions then feel free to drop them in the comments section.