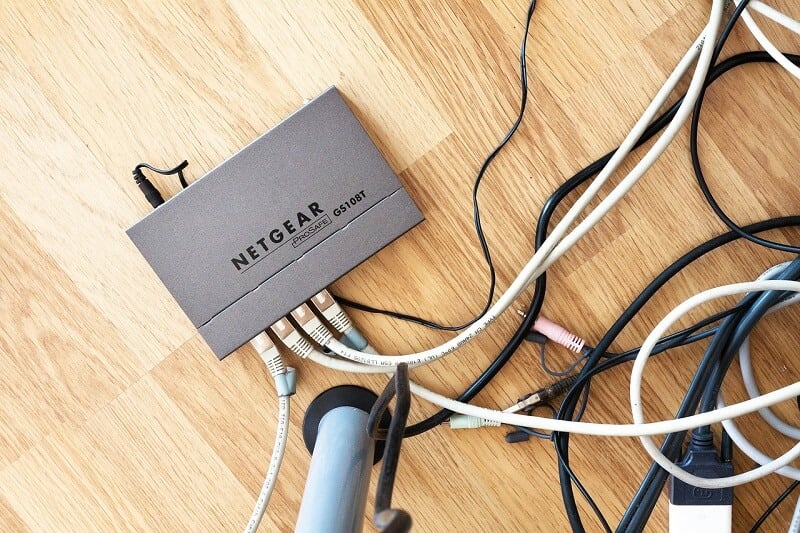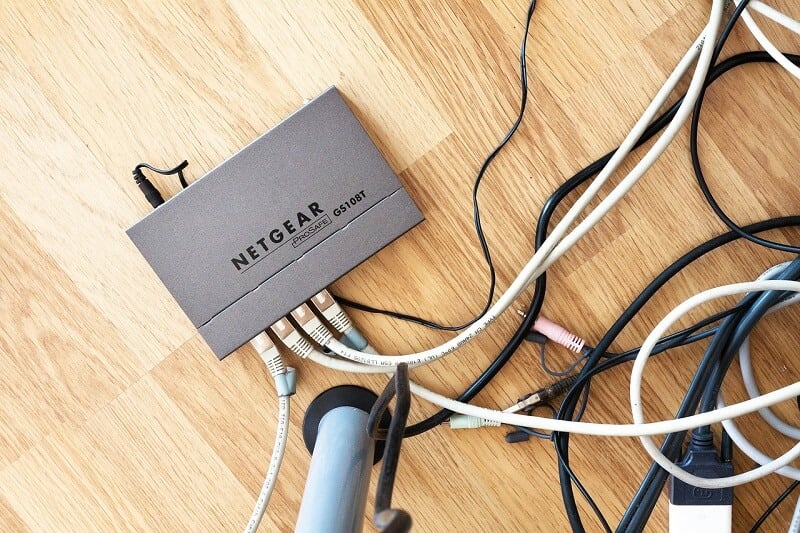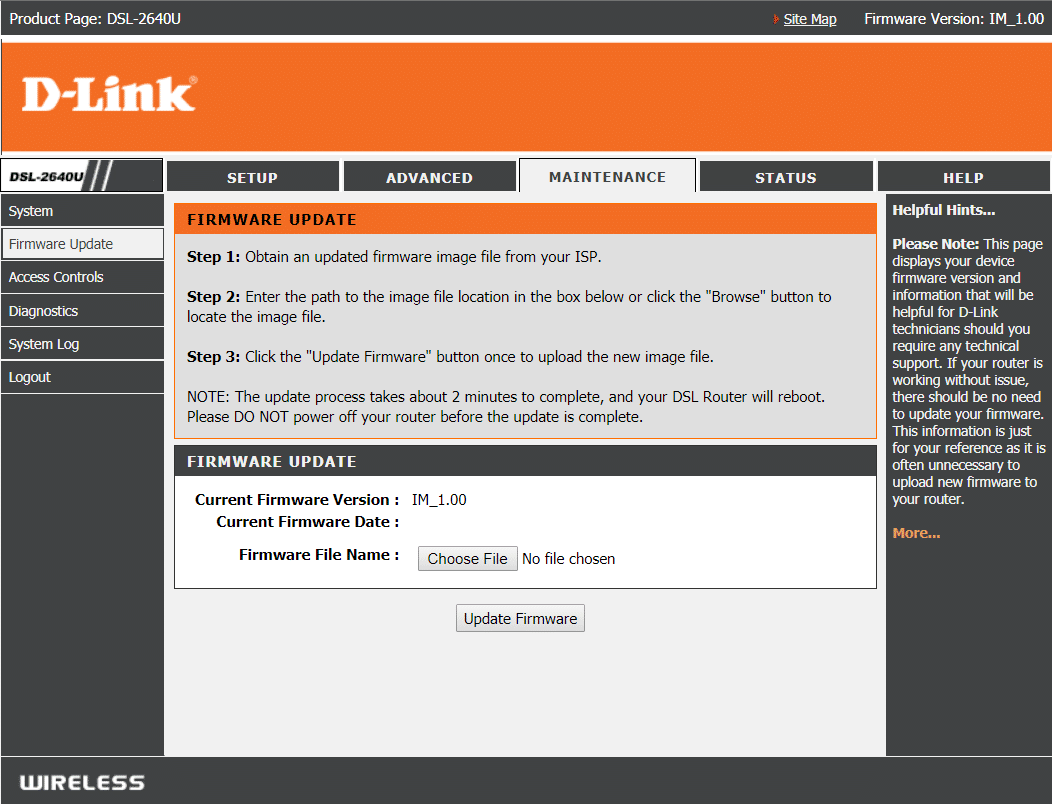Internet: Internet is the global system of interconnected computer network that use Internet protocols to link devices worldwide. It is known as a network of networks. It carries a vast range of information and services. It is a network of local to global scope linked by electronic, wireless and optical networking technologies. Now as you know that the Internet is a wide network which helps in performing so many tasks easily, but one thing which matters here is the speed of the internet. For example, imagine a scenario where you’re paying for an online service using your card, to successfully pay for the service you need to Enter the OTP received on your phone but the problem here is that if you have a slow internet connection than your OTP will arrive on your phone but you won’t be able to see the page where you can enter the OTP. So, it is very important to have a good and fast Internet connection.
If you try to use the Internet and any of the above problem occurs then in 90% cases the issue is with your router software or hardware, or your PC settings. So, before registering a complaint with your ISP first you should try to troubleshoot the internet connection problems in Windows 10 at your end and if the problem still persists then only you should contact your ISP regarding the issue. Now coming to the actual troubleshooting, there are many methods or fixes which you can use to troubleshoot internet connection problems and as we don’t know the exact issue it is advised you should follow each method carefully until you fix the problem. Now the first thing you should do if you have an internet connection problem is that you should check for any physical damage to your router or modem then check for any loose cables or connection issues. Verify the router or modem is working by testing it on your friend’s house and once you established that the modem or router is working fine, then only you should start troubleshooting any problems at your end.
Troubleshoot Internet Connection Problems in Windows 10
Make sure to create a restore point just in case something goes wrong.
Troubleshoot Internet Connection Problems in Windows 10 Method 1: Try Another Device or Website Method 2: Modem or Router issues Method 3: Check for WAN & LAN Connections Method 4: Ping Command Method 5: Scan for Viruses or Malware Method 6: Check Your Internet Speed Method 7: Try a New DNS Server Method 8: Stop Background Programs taking most of the Bandwidth Method 9: Update Router Firmware Method 10: Reboot & Restore Router Settings Method 11: Contact Your Internet Service Provider
Without wasting any time, let’s dive right into various methods to troubleshoot the Internet Connection problem:
Method 1: Try Another Device or Website
First of all, check if the Internet is working or not on your other devices such as a mobile, tablet, etc connected to the same router or modem. If you’re able to use the internet without any issues on your other devices connected to the same network, then the problem is related to your PC and not with the Internet.
Also, check if your Wi-Fi is enabled and you are connected to proper SSID using the correct password. And the most important step is to test some other websites as sometimes the website you’re trying to access might have a server issue because of which you won’t be able to access it. But that doesn’t mean there is anything wrong with your PC or router.
Method 2: Modem or Router issues
A Modem is a device that communicates with the Internet Service Provider (ISP) while the router shares that network with all the computers and other devices inside your house. So if there is a problem with your Internet connection then it may be possible that your modem or router is not working correctly. There can be n number of reasons for the issue such as the device may be damaged or the device may have become old etc. Now you need to physically inspect your modem & router. First, you need to figure out if all the lights which are supposed to lit when the modem or router is working are currently blinking. If you see an orange or red light blinking then this indicates some problem with your device. Yellow or in some cases green light means that the device is working correctly. If the DSL light is blinking or it doesn’t light up then the issue is with your ISP rather than your device.
You can try to resolve issues with your router or modem by powering then off then unplugging all the cables and then plugging them back in. Again try to power on your devices and see if you’re able to fix the issue. If the problem still persists then you need to factory reset your device or try to upgrade your modem or router firmware. If nothing works, then you might need to change your modem or router with a new one.
Method 3: Check for WAN & LAN Connections
Check if all the cables are tightly connected to the router or modem and all the wireless access point are working as they are supposed to. Finally, check if your Ethernet cables are inserted correctly. If you’re facing the Internet Connection problems in Windows 10 then you should try to swap your Ethernet cables with a new one and check whether if you’re using the right type of cable or not. Also, check the port configurations at both ends and whether or not the Ethernet cables are powered ON and ports on both the end are enabled or not.
Method 4: Ping Command
If your Internet connection doesn’t work properly then you should try to run the Ping command. This command will tell you if there is a problem with your network connection or any other problem. Ping command gives you detailed information about the data packets send, receive and lost. If the data packets sent & receive are same then this means there are no lost packets which indicate that there is no network issue. But if you see some lost packets or web server taking too much time to respond to some of the sent packets then this means there is a problem with your network. To check if there is any network issue or not using ping command follow the below steps: 1.Type command prompt in the Windows Search then right-click on Command Prompt and select Run as administrator.
2.Type the below command in the command prompt and hit Enter: ping google.com
3.As soon as you hit Enter, you see the detailed results about the packets.
Once the result is displayed you can easily check the information about packets sent, received, lost, and time taken by each packet to figure out if there is an issue with your network or not.
Method 5: Scan for Viruses or Malware
An Internet worm is a malicious software program that spreads at a very fast speed from one device to another. Once Internet worm or other malware enters your device, it creates heavy network traffic spontaneously and can cause internet connection problems. So it is possible that there is some malicious code on your PC which can harm your Internet Connection as well. To deal with malware or viruses it is advised to scan your device with reputed Antivirus software. So, it is advised to keep an updated anti-virus which can frequently scan and remove such Internet Worms and Malware from your device. So use this guide to learn more about how to use Malwarebytes Anti-Malware. If you are using Windows 10, then you have a great advantage as Windows 10 comes with a built-in antivirus software called Windows Defender which can automatically scan and remove any harmful virus or malware from your device.
Method 6: Check Your Internet Speed
Sometimes, your Internet is working fine but is slower than expected. To check the speed and quality of your Internet connection, take the speed test by using a website like Speedtest.net. Then compare the speed results with your expected speed. Make sure to stop any downloads, uploads or any other heavy Internet activity before taking the test. Make sure to stop any downloads, uploads or any other heavy Internet activity before taking the test.
If one Internet connection is used to run multiple devices, so it may be possible that some devices are saturating your Internet connection and slowing it down for all other devices. So, if such case occurs you should upgrade your Internet package or you should run a limited number of devices using that connection so that your bandwidth will be maintained.
Method 7: Try a New DNS Server
When you enter any Url or address in your browser, first it visits DNS so that your device can convert it into a computer-friendly IP address. Sometimes, the servers your computer uses to convert that address have some issues or it goes down entirely. So, if your default DNS server has some issues then look for an alternate DNS server and it will improve your speed too. To change the DNS server perform below steps: 1.Open Control Panel and click on Network and Internet.
2.Click on Network and Sharing Center.
3.Click on connected Wi-Fi.
4.Click on Properties.
5.Select Internet Protocol Version 4 (TCP/ IPv4) and click on Properties.
6.Select “Use the following DNS server addresses”, enter the address of DNS server you want to use.
Note: You can use Google’s DNS: 8.8.8.8 and 8.8.4.4. 7.Click Apply followed by OK.
Method 8: Stop Background Programs taking most of the Bandwidth
It is possible that your Internet is working perfectly fine but some programs on your computer are consuming all the Bandwidth due to which you may experience a slow internet or sometimes the website doesn’t load at all. You won’t be able to narrow down these programs as most of them run the background and are not visible in the taskbar or notification area. For example, if some program is updating then it might occupy a lot of bandwidth and you will have to wait till the program gets updated or you have to abort the process in order to use the bandwidth for your work. So, before using the Internet, check for programs and applications running in the background and stop apps from running in the background on Windows 10. You can also check and end the programs that are consuming more bandwidth by following the below steps: 1.Open Task Manager by using any one of the methods listed here or by using shortcut keys Ctrl+Shift+Esc.
2.Click on the Network column so that all the programs are sorted according to the Network usage.
3.If you find out any program is using more bandwidth then it should then you can stop or end the program using the Task Manager. Just make sure that it is not an important program like Windows Update.
4.Right-click on the program utilizing more bandwidth and select End Task. If you can’t find any programs which are using more bandwidth then you need to check for the same on other devices connected to the same network and follow the above steps in order to stop or end those programs.
Method 9: Update Router Firmware
Firmware is a low level embedded system that helps in running Router, Modem, and other Networking devices. The firmware of any of the device needs to be updated from time to time for the proper functioning of the device. For most of the networking devices, you can easily download the latest firmware from the manufacturer’s website. Now the same goes for the router, first head over to the router manufacturer’s website and download the latest firmware for your device. Next, log in to the admin panel of the router and navigate to the firmware update tool under the system section of the router or modem. Once you find the firmware update tool, follow the on-screen instructions carefully and make sure you’re installing the correct firmware version. Note: It is advised never to download firmware updates from any third party site.
Method 10: Reboot & Restore Router Settings
If you’re facing Internet Connection Problems in Windows 10 then there might be an issue with your Router or Modem. You can reboot your router or modem to check if this fixes the issue with your Internet Connection.
If rebooting the device doesn’t work then certain router or modem configuration might be causing the problem. Also, if you have made any recent changes in the router settings knowingly or unknowingly might be another possible reason for facing internet connection issues. So if this is the case then you can reset your modem or router to its factory default configuration. You need to press the small reset button available at the rear panel on your router or modem, then hold the button for few seconds the LED lights begin flashing. Once the device is reset, you can log in to the admin panel (web interface) and set the device from scratch according to your requirements.
Method 11: Contact Your Internet Service Provider
Now, if you have tried everything and still facing the Internet Connection Problem in Windows 10 then it is time to contact your Internet Service Provider (ISP). If the problem is on their end then they will surely fix it as soon as possible. But if your connection is still slow or frequently disconnects then it may be possible that your ISP is not able to handle the load properly and you may require to find a new & better Internet Service Provider. Recommended:
What is DLNA Server & How to enable it on Windows 10? How to Create a Local User Account on Windows 10 Check If Your Drive is SSD or HDD in Windows 10 Fix Internet Explorer has stopped working
I hope this article was helpful and you can now easily Troubleshoot Internet Connection Problems in Windows 10, but if you still have any questions regarding this tutorial then feel free to ask them in the comment’s section.