There are a number of possible reasons as to why the search box keeps on appearing such as default gesture settings, conflicting screen saver, Cortana default or Taskbar tidbits settings, corrupted Windows files etc. Thankfully there are different ways to resolve this issue so without wasting any time lets see how to fix this issue with the below-listed troubleshooting steps.
Windows 10 search box constantly pops up [SOLVED]
Make sure to create a restore point just in case something goes wrong.
Windows 10 search box constantly pops up [SOLVED] Method 1: Disable Gesture Settings for Touchpad Method 2: Uninstall and then Update your Mouse Drivers Method 3: Run System File Checker (SFC) and Check Disk (CHKDSK) Method 4: Run Windows 10 Start Menu Troubleshooter Method 5: Disable Cortana Taskbar Tidbits Method 6: Disable ASUS Screen Saver Method 7: Perform a Clean Boot
Method 1: Disable Gesture Settings for Touchpad
1.Press Windows Key + I to open Settings then click on Devices.
2.Next, select Mouse & Touchpad from the left-hand side menu and then click on Additional mouse options.
3.Now in the window that opens click on “Click to change Dell Touchpad settings” in the bottom left corner. Note: In your system, it will display different options depending on your mouse manufacturer.
4.Again a new window will open click Default to set all the settings to default.
5.Now click Gesture and then click Multi Finger Gesture. 6.Make sure Multi Finger Gesture is disabled, if not then disable it.
7.Close the window and see if you’re able to Fix Windows 10 search box constantly pops up issue. 8.If you are still facing this problem then again go back to Gesture settings and disable it altogether.
Method 2: Uninstall and then Update your Mouse Drivers
1.Press Windows Key + R then type devmgmt.msc and hit Enter to open Device Manager.
2.Expand Mice and other pointing devices. 3.Right-click on your Mouse device and select Uninstall.
4.If asked for confirmation then select Yes. 5.Reboot your PC and Windows will automatically install the device drivers.
Method 3: Run System File Checker (SFC) and Check Disk (CHKDSK)
1.Press Windows Key + X then click on Command Prompt(Admin).
2.Now type the following in the cmd and hit enter:
3.Wait for the above process to finish and once done restart your PC. 4.Next, run CHKDSK from here Fix File System Errors with Check Disk Utility(CHKDSK). 5.Let the above process complete and again reboot your PC to save changes.
Method 4: Run Windows 10 Start Menu Troubleshooter
If you continue to experience the issue with Start Menu then it’s recommended to download and run Start Menu Troubleshooter. 1.Download and run Start Menu Troubleshooter. 2.Double click on the downloaded file and then click Next.
3.Let it find and automatically fix search box constantly pops up issue.
Method 5: Disable Cortana Taskbar Tidbits
1.Press Windows Key + Q to bring up Windows search. 2.Then click on the Settings icon in the left menu.
3.Scroll down till you find Taskbar Tidbits and disable it.
4.Reboot your PC to save changes. This method would Fix Windows 10 search box constantly pops up issue but if you are still facing the issue then continue to the next method.
Method 6: Disable ASUS Screen Saver
1.Press Windows Key + X then click on Control Panel.
2.Click Uninstall a Program under Programs.
3.Find and uninstall ASUS Screen Saver. 4.Reboot your PC to save settings.
Method 7: Perform a Clean Boot
Sometimes 3rd party software can conflict with Windows Store and therefore, you should not be able to install any apps from the Windows apps store. In order to Fix Windows 10 search box constantly pops up issue, you need to perform a clean boot in your PC and diagnose the issue step by step.
Recommended for you:
How to Remove File Type Associations in Windows 10 Fix Setup couldn’t start properly. Please reboot your PC and run set up again 4 Ways To Fix Red X On Volume Icon Fix NVIDIA Drivers Constantly Crash on Windows 10
That’s it you have successfully Fix Windows 10 search box constantly pops up issue if you still have any queries regarding this post feel free to ask them in the comment’s section.




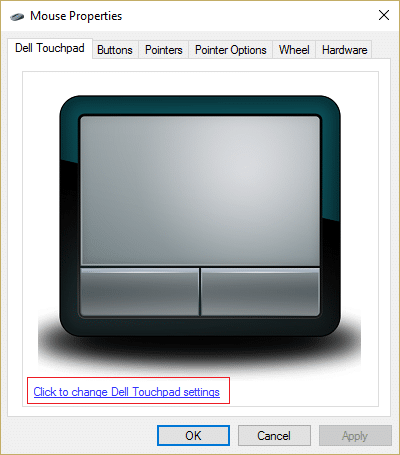








![]()



